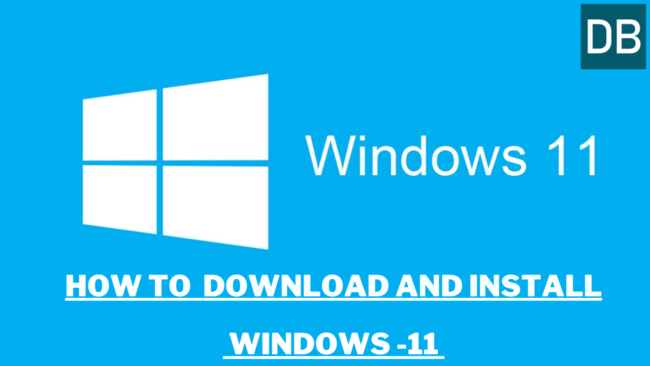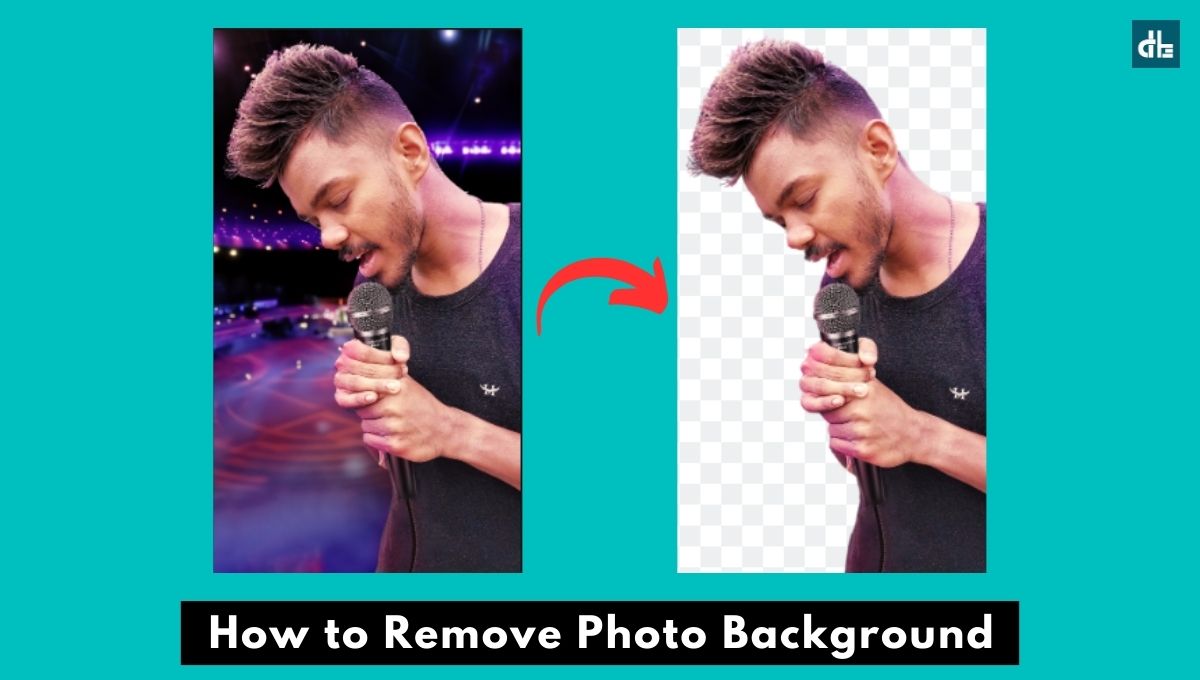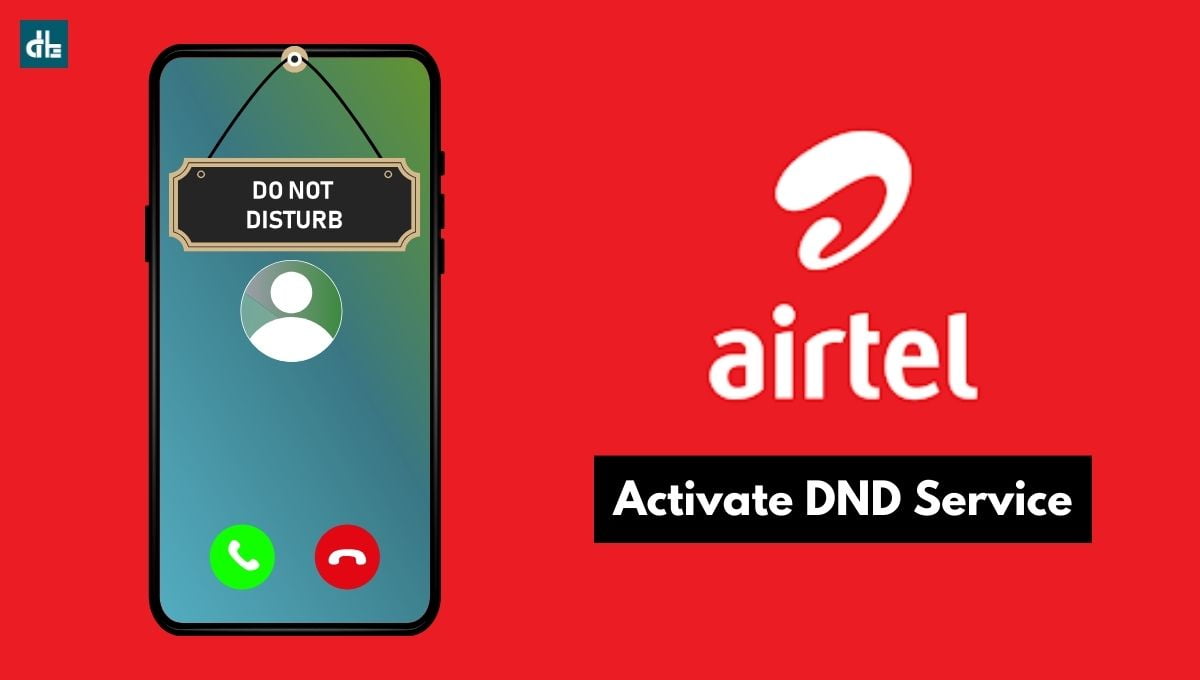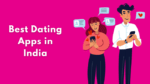How to Download and Install Windows 11 on your PC. Windows 11 developer version leaked last week via a Chinese website. If you want to install Windows 11 on your machine, then you have to follow the steps given below, otherwise, there may be a problem.
Highlights:
- Please be aware that this is a leaked build 21996 of Windows 11, and you should proceed with caution with the installation of Windows 11 on your computer or laptop.
- This Windows 11 build number 21996 following link is not released through Microsoft and is not an official Microsoft release.
- You need to be aware that it may not include all the rumored new features, that it may contain many defects or bugs, and it may also cause problems for your system, especially if not installed correctly.
- We would like to ask you to install this leaked Windows 11 build on a secondary device if possible.
You can understand from this article how to download and install the leaked Windows 11 developer version. From Microsoft’s big Windows event last week, Windows 11 was almost completely leaked.
The leaked Windows 11 21996 build comes with a new start menu, centered taskbar, rounded corners, cool animations, new wallpapers, almost every change. After the Windows 11 developer version leaked, many people have been able to install the new version of Windows on their PC and desktop.
If you are also thinking to download and install Windows 11 on your laptop or desktop, then you have come to a good place. Let us see further how to download and install Windows 11 Developer Edition without any problem.
You have to watch this article till the last otherwise you may face any problem. Here is a step-by-step process to download the leaked Windows 11 ISO image and flash it without any problems.
So on that note, let’s go ahead and learn how to install Windows 11 on any PC & Desktop right now. Let me tell you that Windows 11 will be officially launched very soon. This Windows 11 design is similar to Windows 10.
Windows 11 has the following build properties in terms of MS Windows.
| Product Name | Windows 11 |
| Version | Developer |
| Build No | 21996.1 |
| Windows Experience Pack | 321.14700.0.3 |
| Editions Available | Same as Windows 10 |
Windows 11 System requirements:
- RAM: 4GB ram 64 bit.
- Hard disk space: 16 GB for 32-bit, 20 GB for 64-bit.
- CPU: 1 gigahertz (GHz) or faster processor or SoC.
- Screen resolution: 800 x 600.
- Graphics: Microsoft DirectX 9 or later with WDDM 1.0 driver.
How to Install Windows 11 Leaked ISO Build 21996.1?
We have provided a step-by-step process to download and flash leaked Windows 11 ISO files without any problem. Let us go ahead and understand how Windows 11 can now be installed on any PC.
How to Download Windows 11 ISO
If you want to install Windows 11 21996.1 Build, the first thing you need to do is download its ISO file. You can download it from here. You should note that this is a 64-bit ISO file, and it cannot be installed on 32-bit Windows devices. It can be installed only on 64-bit.
Once you’ve downloaded the ISO file, you’ll need to make it bootable on a USB drive. For this, you will need a USB drive of at least 16GB.
Next, to create a bootable USB drive, you can use Rufus. Thus you now have a 16GB USB drive, Windows 11 ISO file, and Rufus document available.
How to Install Windows 11 On Any PC, Laptop
1. Once you have gotten the leaked Windows 11 build, it is time to flash the ISO image to the thumb drive. Make sure you have 16 GB stored on the USB flash drive before starting the process. Now it’s time to get Rufus (free).
2. Now, launch Rufus and click on “Select” and select the Windows 11 ISO image. Make sure that the USB thumb drive is selected in the “Device” drop-down menu. Then after that, keep everything as default, and click the “START” button.
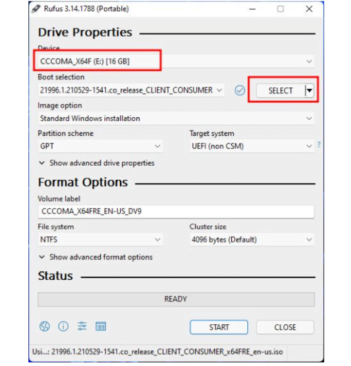
3. After that, you go through the initial on-screen instructions and let Rufus flash Windows 11 on the USB drive.
4. As soon as this process is done, connect the USB drive to the computer on which you want to install Windows 11. If you plan to install Windows 11 on the same computer, leave the flash drive plugged in. Then, you are prompted to restart your computer.
5. Next, while your computer is booting up, keep pressing the Boot key continuously. This will allow you to select the boot device. For our HP laptops, the key is Esc or F9. The Esc and F9 keys work on most computers.
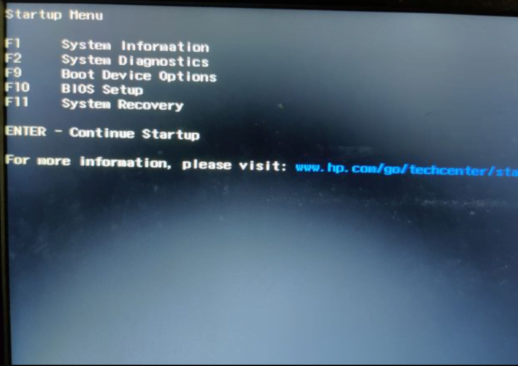
If your Esc and F9 key does not validate then you can find a boot key for your laptop by searching through the internet. The following are the keys used to boot the device: F9, Esc, F12, F10, etc.
6. Now, from the Boot Device options select the USB thumb drive that you created on your just leaked Windows 11 by choosing it from the Boot Device menu.
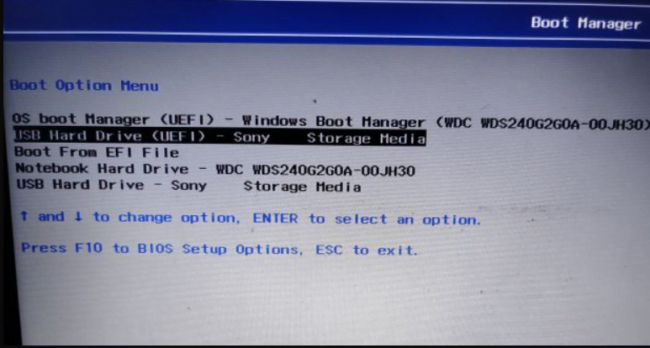
7. Finally, the Windows 11 installation process will begin. If you receive a popup indicating whether you want to continue with the update or perform a clean install of Windows 11. Click “No” to clean Windows 11.
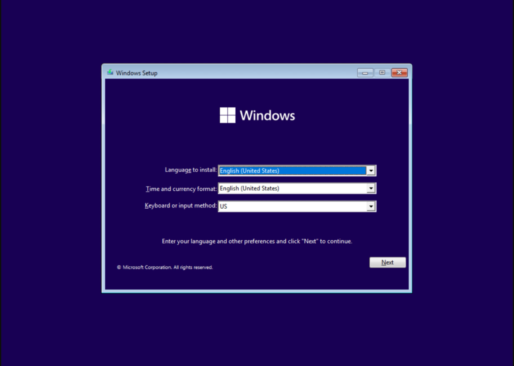
8. Now, the installation process is now the same as for Windows 10. Just choose to Install now -> I don’t have a product key -> Select Windows 11 Pro or any other version from the drop-down menu.
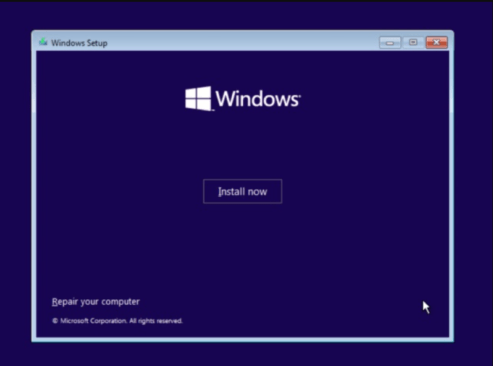
9. For you to install Windows 11, select the partition on which you want to install the operating system. After that, Windows 11 will start installing on your laptop and desktop.
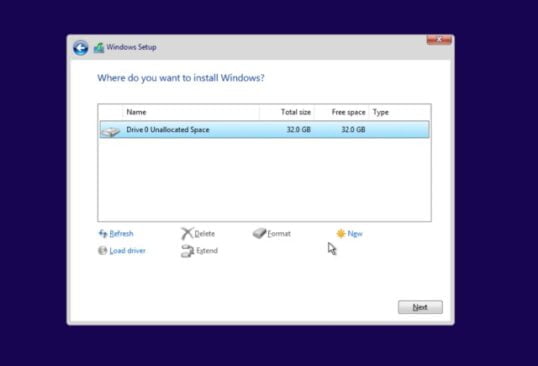
10. Soon, your computer will reboot, and a new setup page for Windows 11 OOBE will be presented on the screen. The boot disk can now be removed from the computer. You follow the on-screen instructions and sign in with your Microsoft account. You can also choose to create an account that is not connected to the Internet. Which is known as an offline account.
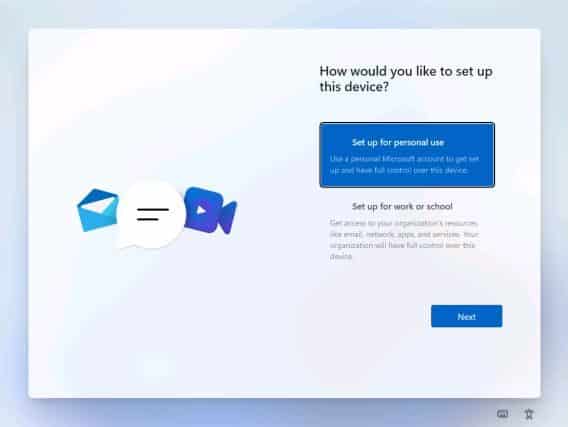
11. At last, you have completely installed Windows 11 on your computer.
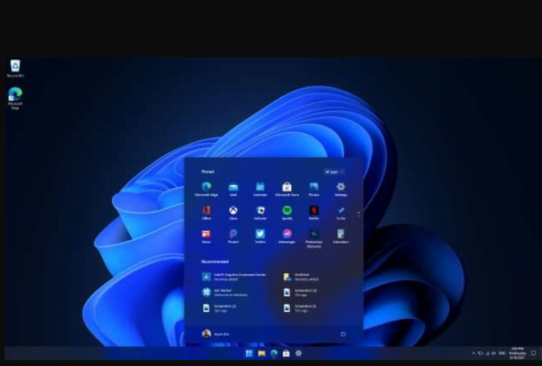

Chandan Kushwaha is chief editor at Digital Bachat. He has a mastery in computer applications and hardwares, which is why he has been covering computer and laptop topics for three years.