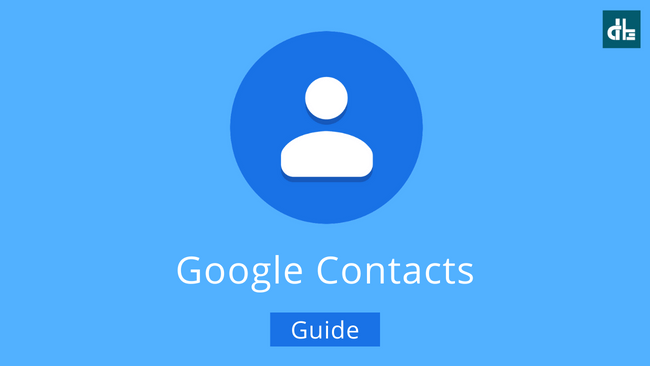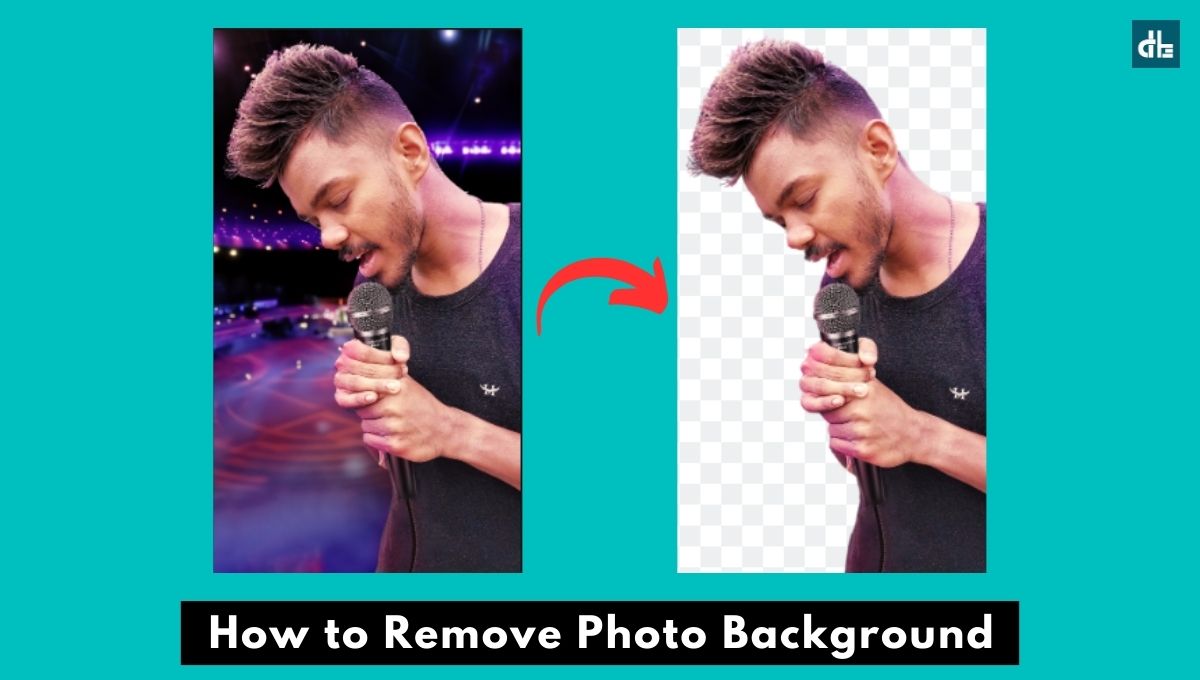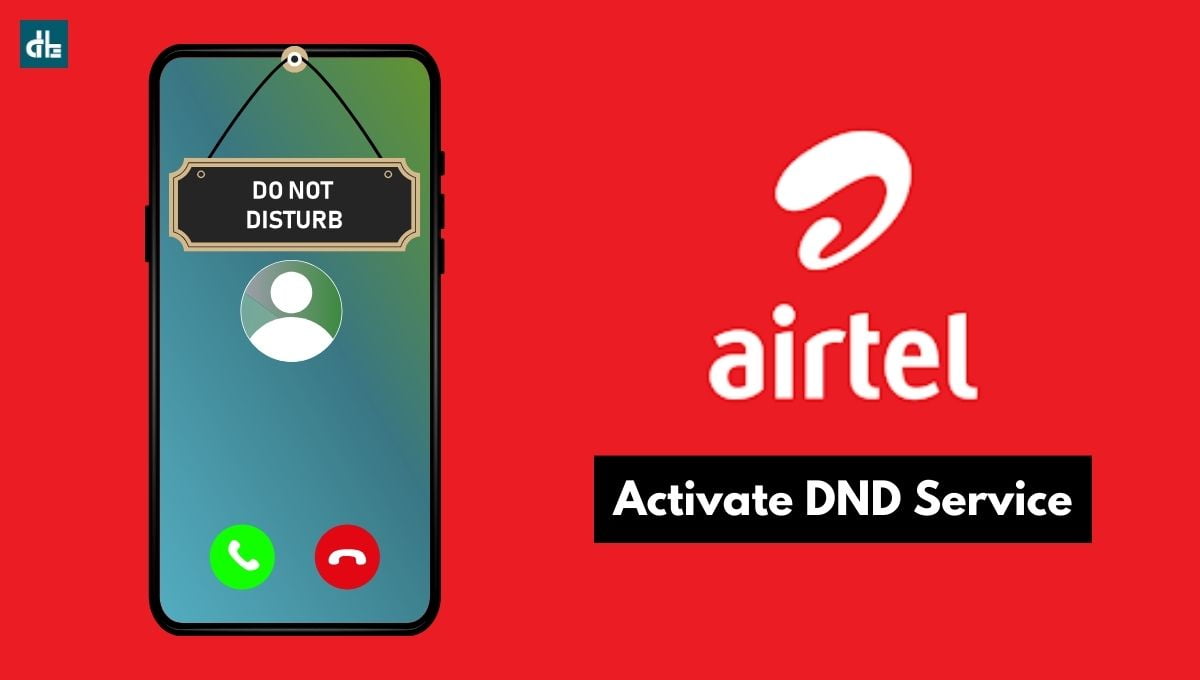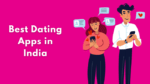Google Contacts allows you to backup and sync your phone’s contacts with any device. Here’s a detailed guide to using Google Contacts to backup and sync contacts.
Contents
People used to keep their contacts in a pocket diary and remember important numbers, but now that we have phones, we keep all of our contacts in the phone itself. However, sometimes all of our phone contacts are lost due to a phone reset or stolen.
To solve this problem, Google introduced Google Contacts for Android users. If you have an Android phone, you can use Google Contacts to manage and organize your phone contacts.
Additionally, you can back up your Google Contacts to your Google Account, from which you can access them from any device at any time. Plus, you can sync your saved contacts from any device using Google Contacts.
Features in Google Contacts
There are a lot of features in Google Contacts that make it easier to manage phone contacts. Here are some highlighted features of Google Contacts:
Backup & Sync
The most popular feature of Google Contacts is backup and sync. Google Contacts can be used to backup your phone’s contacts. You can access and sync your contacts on any device simply by signing in with the Google account you used to create the backup in Google Contacts.
Import & Export
Google Contacts lets users import and export their contacts. You can export your Google Contacts as a CSV or vCard file and share it with anyone. This way, you can import contacts from a CSV or vCard file into any Google account using Google Contacts.
This vCard can also be used to backup Google Contacts into your iPhone. It is one of the most effective methods for sharing contacts without granting access to your Google account.
Labels
Google Contacts’ labels can help you organize your contacts. When you see your entire contact list, it becomes difficult to find specific people in Google Contacts. You can use a label and name it according to your work, and then add contacts to it so that you can easily find the people you need.
How to backup contacts in Google Contacts

On Android phones, there is a backup option that can be accessed through the device settings. The Google Contacts app is the simplest way to access the contact backup feature.
Follow these steps to backup contacts to a Google Account in Android:
1) Open the Google Contacts app on your smartphone.
2) In the top right corner of the screen, tap the profile.
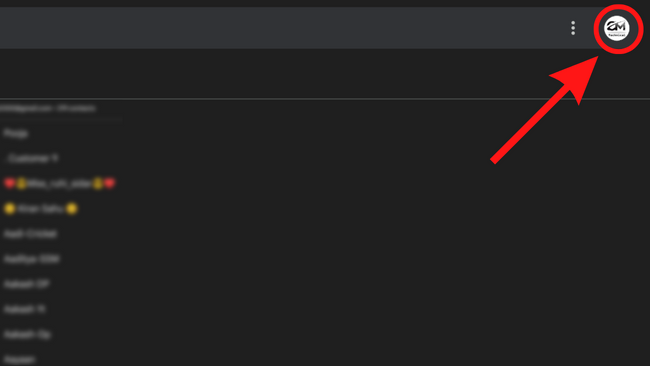
3) Select “Contact app settings“.
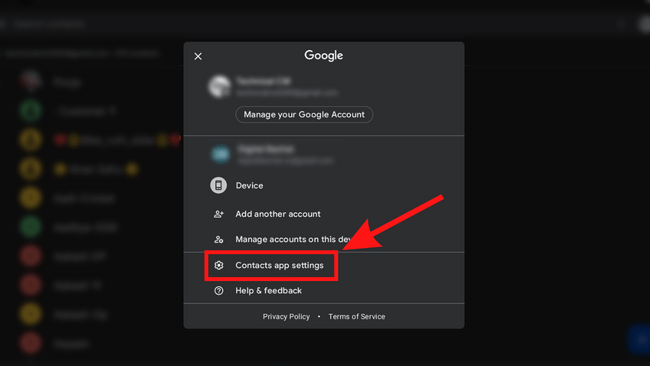
4) Navigate to the “Google Contacts sync settings” page.
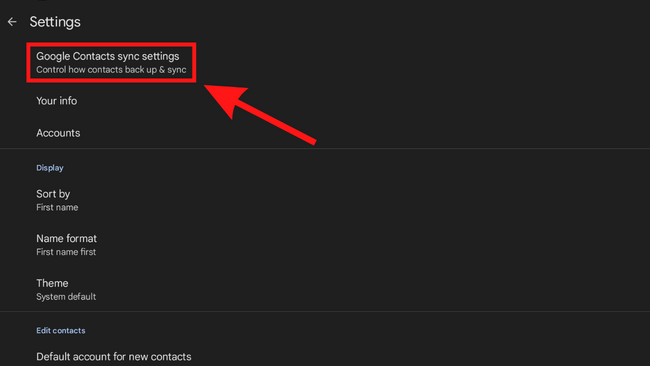
5) Under “Status,” select “Manage settings“.
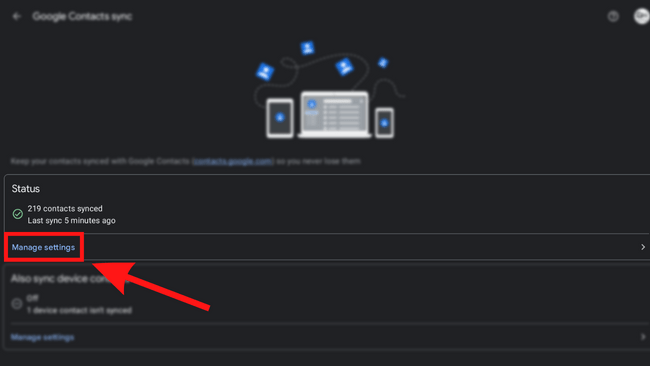
6) Now, beside the last sync section, tap the “resync icon“.
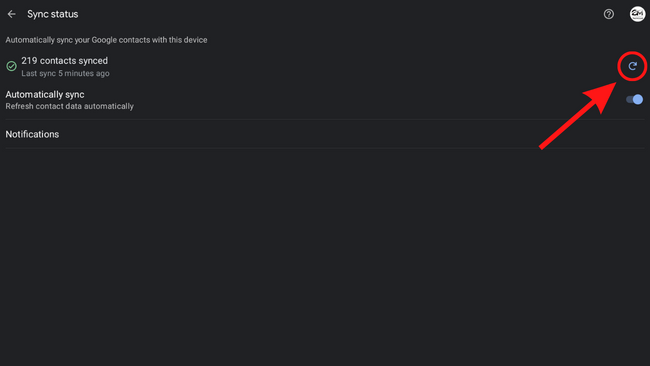
After following the above steps, all of your contacts saved on your phone will be backed up to your Google account. You can also find the contact list in Gmail.
You can manually backup your contacts to your Google account at any time by following the steps outlined above. However, you can save time by turning on the Automatically Sync option, which will sync your contacts on a regular basis and ensure that you do not miss any contacts to backup.
How to restore contacts from Google Contacts
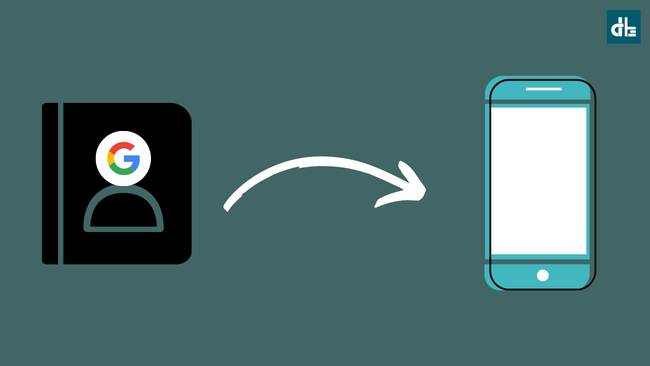
To restore your contacts, you’ll need to sync them from your Google Account to your phone. This synching and restoration feature is easily accessible in the most recent smartphones, as it is found in the default contacts app.
Follow the steps below to restore contacts on a device from a Google account:
1) Open the Settings app on your Android device.
2) Find and go to the “Google” section.
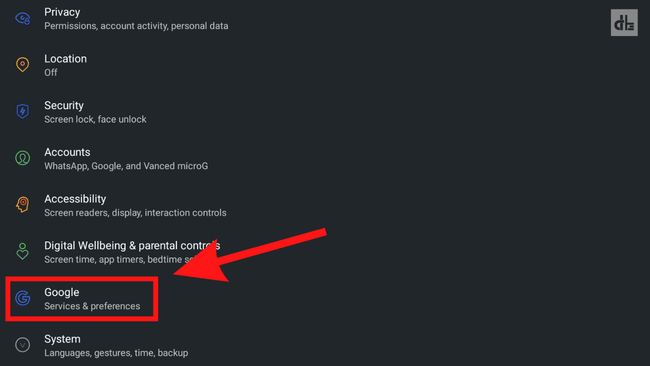
3) Select “Setup & Restore“.
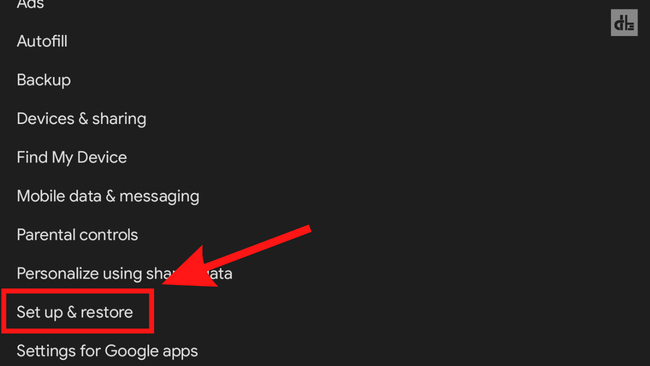
4) Now, select “Restore contacts“.

5) You will now see a list of devices from which the contacts are backed up. Tap “Restore” below the device’s name.

When you tap the restore button, it will start to sync and restore your contacts from your Google account to your device.
In addition to automatic backup and synchronization with Google Contacts, you can save your contacts directly to your Google Account by simply changing the path.
How to save contacts on Google
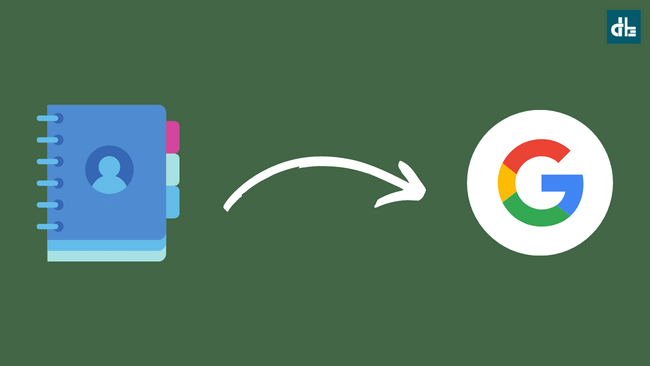
You can also save your contacts directly to your Google Account by selecting the storage path in Google Account instead of Device or SIM. That way, you won’t have to worry about backing up your contacts later.
Follow these steps to save contacts on a Google account:
1) Open your phone’s dialer.
2) Enter the number you want to save.
3) Select “Add a new contact“.
4) Enter the contact’s first and last name.
5) Now on Save to option, select a Google Account instead of Device.

6) When finished, press the “Save” button.
Your contacts will now be saved to your Google account rather than your device or SIM. You don’t need to backup this contact again, and you can restore it by syncing on your device.
How to Import Google Contacts
If you have a list of contacts saved somewhere and you want to add them to Google Contacts, you can use the Import feature to include them to your Google Contacts. Google Contacts allows you to import contacts from a CSV or vCard file.
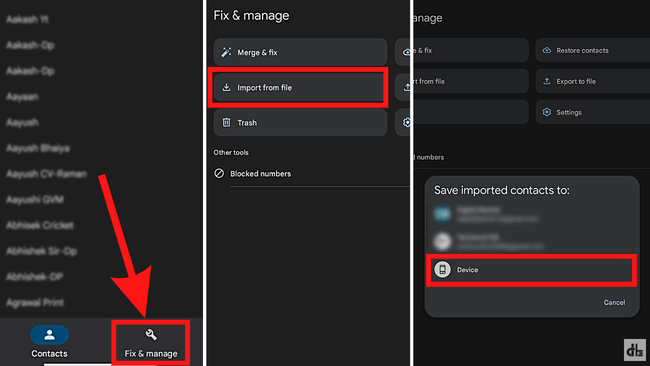
Follow the steps below to import contacts from a CSV or vCard file into Google Contacts:
1) Open the Google Contacts app on your phone.
2) Go to “Fix and Manage” in the bottom of the screen.
3) Select “Import from file.”
4) Choose where you want the imported contacts saved: device or Google Account (s).
5) Select the CSV or vCard file on your device from which to import contacts.
6) Tap “Import“.
If you follow the steps above correctly, your contacts from your CSV or vCard file will be imported into your Google Contacts. It will automatically merge any contacts that already exist in your contact list.
How to export Google Contacts
The best way to send your Google Contacts to someone else or transfer them to another device is to export them. You can export your Google Contacts as a CSV or vCard file to import or share with others.
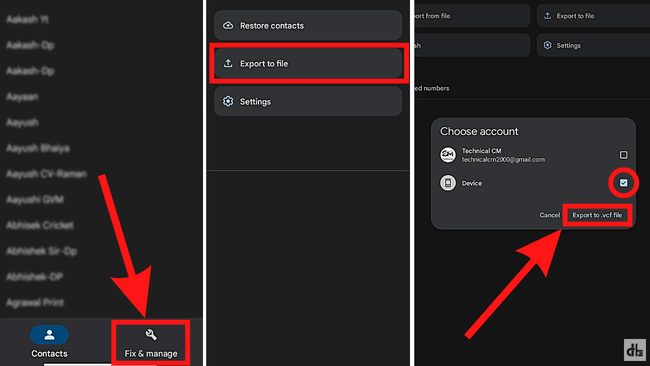
To export your Google Contacts, follow these steps:
1) Launch the Google Contacts app on your smartphone.
2) At the bottom of the screen, tap “Fix and Manage“.
3) Select “Export to file“.
4) Choose Device or a Google Account as the location for the exported file.
5) Tap “Export to .vcf file“.
Your contacts will now be exported as vCard files and saved in the location you specify. This vCard file can be shared with anyone at any time.
Finally, you’ve learned how to manage contacts, but these whole all above process will certainly mess it up because so many contacts have been exchanged. So, how exactly do you organize contacts in Google Contacts? Google Contacts has a solution for this as well in the form of Labels.
How to use Labels in Google Contacts
Labels in Google Contacts are great for organising contacts based on their profession or your needs.
For example, if you have contacts with people from different professions and communicate with them frequently. Finding and contacting them individually is difficult in this case, but if you organise them by profession or reference, it will be easier to find them.
You can create a label, name it, and add your contacts to it. Follow these steps to create a label in Google Contacts:
- Launch the Google Contacts app on your phone.
- On the top left corner of the screen, tap the “Hamburger menu”.
- In the Labels section, tap “Create label”.
- Name your label and tap “Ok”.
- Now, tap “Add a contact” and select contacts you want to add in your label.
- Once selected, tap on “Check mark”.
FAQ about Google Contacts
How many times I can backup contacts in Google?
There is no limit on how frequently you can backup and sync your Google Contacts; you can do this as often as you like. The only barrier is the storage limit on Google Drive.
Does Google Contacts work on iPhone?
You can also use Google Contacts on iPhone, but it can't be set as the default contact manager because iOS doesn't allow third party apps to replace its system apps.
How do I get my contacts back from Google?
The restore feature in Google Contacts allows you to get your contacts back on your device. Before you can restore your contacts, you must first sync them.
Who can see my Google Contacts?
Nobody can see your contact list on Google Contacts since it is entirely safe. To access your Google Contacts, one must first sign in to your Google Account.
How to backup Google Contacts in Drive?
You can backup your Google Contacts in Drive by exporting them directly in it. You can manually do this by exporting your Google Contacts as a vCard file and uploading it to Google Drive.

Chandramohan is a tech geek who enjoys writing about the Internet of Things, social media, and emerging technologies. He is an MCA student at GG University in Chhattisgarh with a strong foundation in computer science.