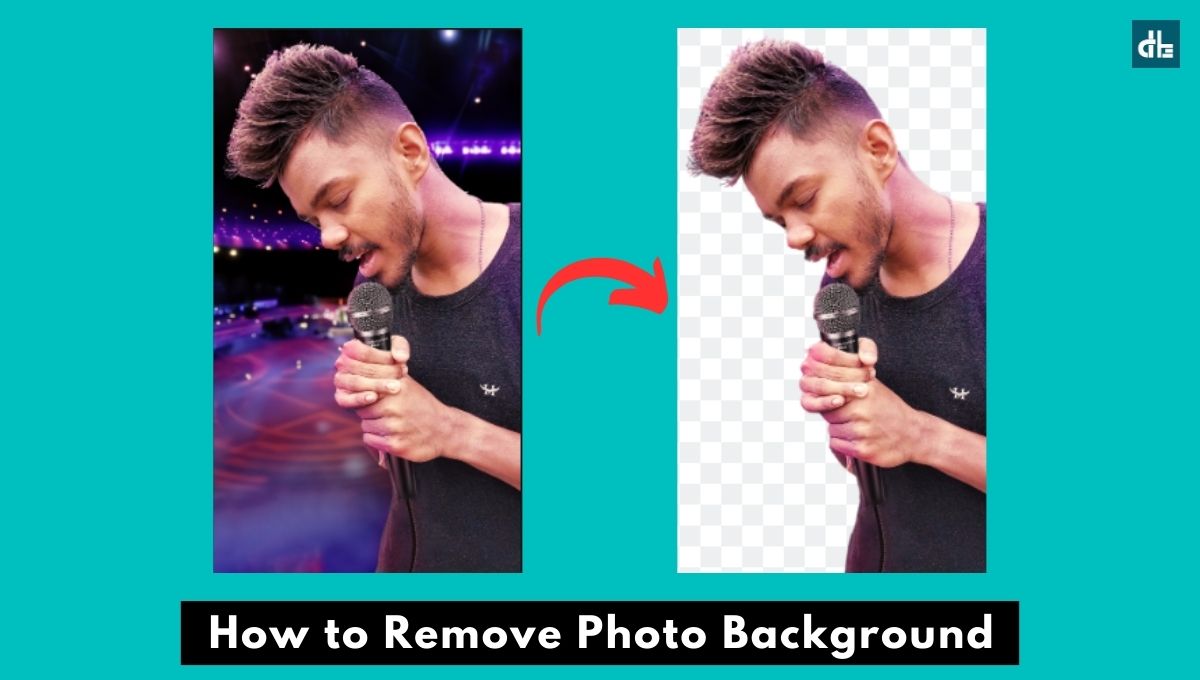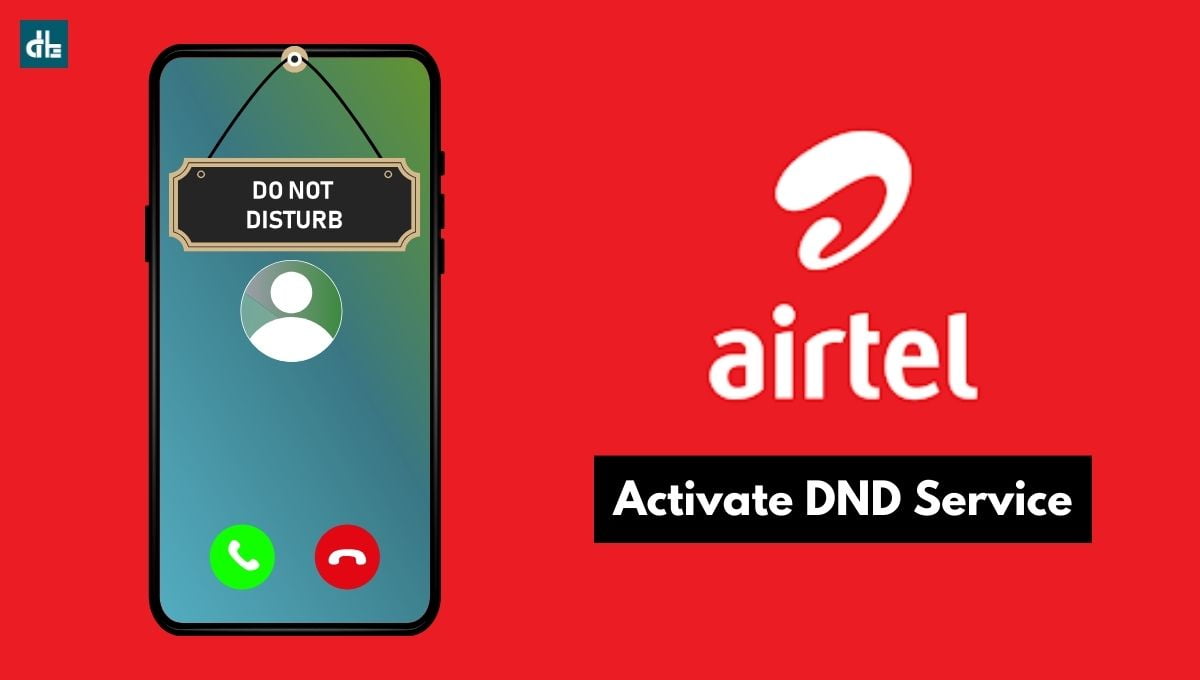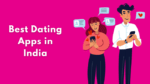The keyboard and trackpad are the life of a laptop. So, if they stop working, a laptop is nothing but a waste screen box.
Are your laptop keyboard keys not working? If yes, you surely not be able to use your laptop unless it has touchscreen support.
Now, before you rush to buy yourself a new keyboard, let me know you that you can fix not working laptop keyboard keys for free at home on your own.
This guide will help you troubleshoot and resolve common keyboard problems on a laptop.
9 Ways to fix keyboard keys on a laptop
1. Restart your laptop
The first and foremost thing you can do to fix your laptop is restarting. Sometimes, a basic restart can resolve issues with unresponsive keyboards.
Just make sure to save your tasks, and shut down all programs using your laptop’s touchpad or mouse. Then, power off the laptop, wait for a few seconds and then power it back on. Lastly, verify if the keyboard is functioning.
2. Check for any physical damage

Since laptop keyboards tend to be sensitive and easily broken, keys may stop functioning. Simply look at the keyboard on your laptop for any damage. If any of the keys are broken, you will need to replace them or get an external keyboard.
3. Clean your laptop keyboard

Cleaning your laptop keyboard can help in fixing the not working keys. For that, you can check for any stuck keys because spills or debris can break keys. If you find any dirt or crumbs, wipe the keyboard down gently. To clear them, you can use a can of compressed air. If your laptop spills liquid, unplug it right away and wait for it to dry completely before trying to use it again.
4. Reinstall your keyboard drivers
If the keys on your laptop keyboard suddenly stop working, it may be due to corrupted keyboard drivers. In this case, you can repair the keyboard drivers on your Windows laptop by reinstalling it. To do this, open the Start menu and type “Device Manager.” Then, open Device Manager and expand the Keyboards section, right-click on your keyboard device and select Uninstall device option.
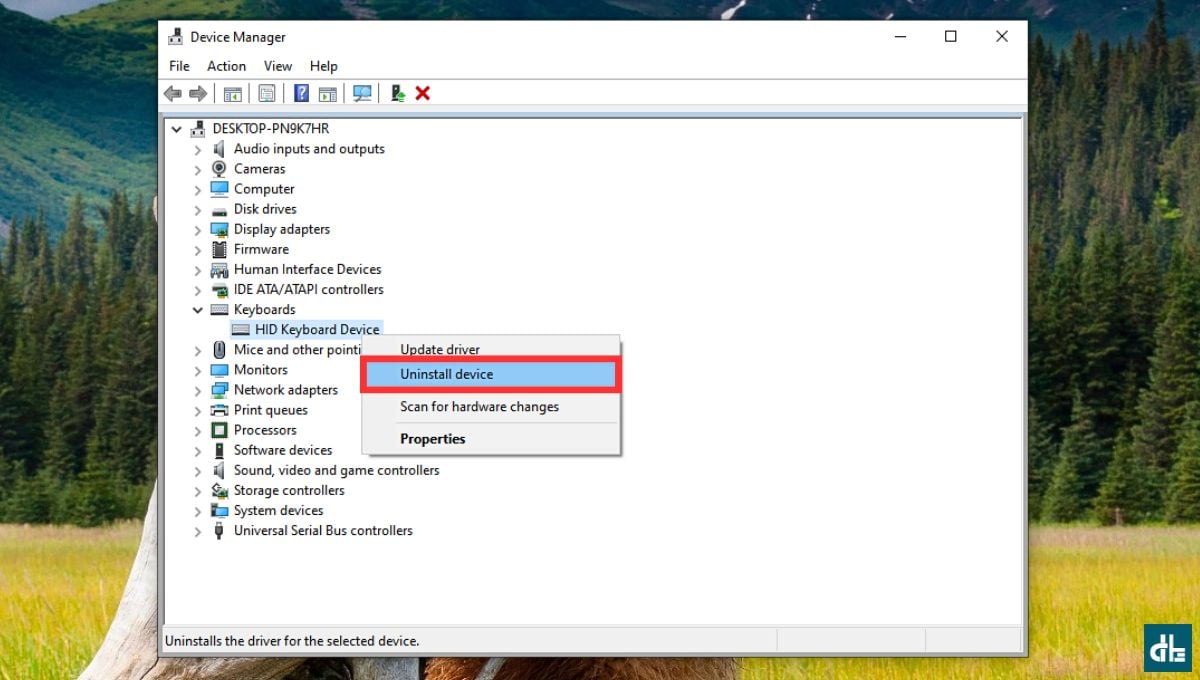
After that, reboot your laptop, and Windows will now automatically reinstall the generic keyboard drivers. Once completed, check to see if the keyboard is working properly again.
5. Check keyboard settings
If your laptop keyboard is misbehaving, lagging, or slowing down, the settings are probably messed up.
Incorrect settings can cause your keyboard to hang or become unresponsive. To fix this, go to the Start Menu, type “Keyboard” into the search field, and then select “Keyboard” from the settings section. This will now open the Keyboard Properties window in your Windows.
Check to see if the Repeat delay is too long or too short, as well as whether the Repeat rate is too fast or too slow. Play with the settings and then click OK. Now, see if it fixes your keyboard.
6. Connect an external keyboard
You can connect an external keyboard to your laptop to identify what the actual problem is. If it works, the issue is likely with your laptop’s keyboard. If not, the problem could be a software or hardware issue with your laptop.
7. Use the Windows Troubleshooter
If you are unable to find any issues with the keyboard on your laptop, then you can simply use the Windows Troubleshooter. It can find and fix many common issues on your laptop’s keyboard. Open the Start Menu and type “Fix Keyboard.” Now, select the “Find and fix keyboard problems” option under Control Panel. This will now keyboard troubleshooter. Click Next and follow the on-screen instructions.
8. Turn off Filter Keys settings
The Filter Keys setting on Windows, sometimes, can make your laptop keyboard non-functioning. You can simply try turning off the setting to fix your keyboard-related issues.
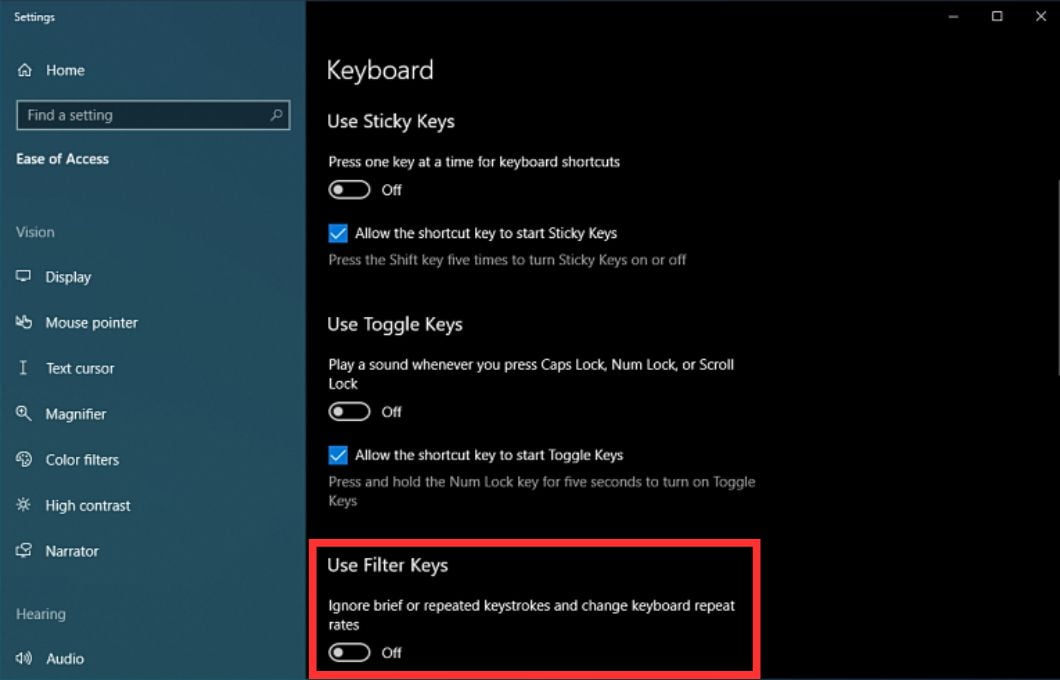
To do this, type “Ease of Access” in the Start menu search bar, and select “Ease of Access keyboard settings.” Now, check whether the “Use Filter Keys” setting is on or not. If it’s on, simply turn it off by clicking on toggle-off and see if the problem persists.
9. Boot in Safe Mode
Safe Mode can help identify software-related problems with the keyboard on your laptop. To boot in Safe Mode, restart your laptop and press F8 (or another key, depending on your model) before Windows loads. Then, select “Safe Mode” and check if your keyboard works. If it works in Safe Mode, a third-party application might be causing the issue. In this case, you can uninstall recently added programs to see if that helps.
What if the keyboard is not fixed?
If none of the previously mentioned solutions work to fix your laptop keyboard keys, then it’s time to replace the keyboard. You will need to visit the nearest service center and request a keyboard replacement. This may be a bit expensive but, as an alternative, you can use an external keyboard with your laptop to save money.

Ashok Kushwaha is Senior Editor at Digital Bachat with 5 years of experience covering mobile phone and computer technology. He enjoys sharing the most valuable smartphones and laptops.