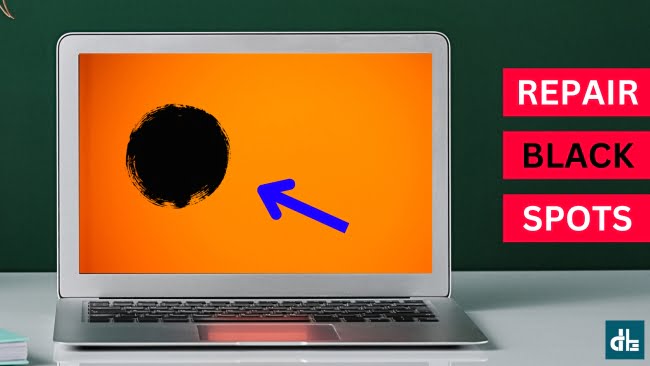Do you have unsightly black spots on your laptop screen? If so, you’re not alone as it’s a common problem among laptop users.
Black spots, also known as black dots, are dark patches that commonly occur on laptop and computer screens. These patches are very common on LCD displays and typically appear on old monitors or laptop screens.
Black spots can be a frustrating issue as they can affect the overall viewing experience, especially if they are in the middle. They can also hamper the clarity and visual appeal of your display when you are watching videos or playing games.
So is it possible to fix these black spots on the laptop screen? Yes, it is possible to fix black spots on laptop screens but the approach of fixing might be deferred as per the cases.
So how do you determine which type of repair black spots your laptop display needs? To get this, first, you’ve to understand the cause of black spots so that you can go with the right approach to fixing it. So let’s understand this.
What causes black spots on laptop screen?
There is no straight reason for black spots to occur on a laptop screen. But, there are mainly three reasons considered for a laptop getting black spots on the screen. Unlike LED and OLED, monitors and screens with LCD panels are more tend to affected by these black dots.
Here are some reasons that cause black spots on the laptop screen:
- Dead pixels: Black spots occur when individual pixels on the screen stop functioning.
- Pressure damage: Black spots can be caused by accidentally pressing or dropping heavy objects on the screen.
- Faulty panel: A fault in the LCD panel can lead to black spots as well.
Assessing the severity of black spots
To ensure the best repair for your laptop screen, it’s important to assess the extent of any black spots beforehand. Some spots may be minor and hardly noticeable, while others may significantly obstruct your view. Thoroughly examine the screen and take note of the size, number, and position of any black spots. Armed with this information, you can choose the most effective method for repairing your laptop screen.
How to repair black spots on laptop screen
There are five ways to repair black spots on a laptop screen which we’ve mentioned how you can go with step-by-step.
1. Clean your laptop screen

The first and foremost thing is to start with cleaning your laptop as it’s a crucial step in the process of repairing black spots.
First, turn off your laptop and disconnect it from the power source, if it’s connected. Now, use a soft, lint-free cloth or microfiber cloth and gently wipe the screen in a circular motion. Do it for a couple of minutes and see if the black spots are getting vanished.
Avoid using harsh chemicals or abrasive materials, as they can make the dots worse on the screen.
2. Use screen repairing software
In some cases, you can fix black spots on laptop screens by using screen repair software. These software programs are designed to identify the dead pixels that cause black spots and fix them automatically.
There are two ways to do so, either you can use software or you can use online tools. Here we’ve mentioned both methods to use screen repairing software.
Method 1: Repair laptop black spots using software
You can use Aurelitec PixelHealer to fix dead, stuck, or hot pixels on your laptop screen. It creates a flashing RGB window that revives the pixel by running over it.
![]()
Here are the steps to use PixelHealer to repair black spots on laptop screen offline:
- Download the PixelHealer tool from the official Aurelitec site.
- Extract the downloaded zip file on your laptop with Windows 10, 8, 7, Vista, or XP.
- Run the ‘PixelHealer.exe‘ application.
- Now change the flashing window size as per the black spots on your laptop screen.
- Next, move the flashing window to the black spot by using the cursor.
- At last, set the timer to 10 minutes.
- Finally, click on ‘Start Flashing‘ and leave it until the time is up.
You’ll now notice that the black spots or dead pixels have been repaired and start working again as normal. Repeat the same process for each and every black spot out there on your laptop screen.
Method 2: Repair laptop black spots using online tools
You can use online tools to repair black spots on your laptop screens for free. There are a lot of pixel-repairing websites available on the internet through which you can repair stuck and hot pixels of a laptop screen. Here we’ve used JScreenFix for this tutorial to repair black spots on a laptop screen.

Follow the steps below to fix black dots on your screen of laptops using online tools:
- Open a web browser such as Chrome, Edge, Firefox, etc on your laptop.
- Visit the JScreenFix website or type ‘jscreenfix.com‘ on the address bar.
- Scroll down and click on the ‘Launch JScreenFix‘ button. Now, you’ll see a flickering RGB window on a blank screen.
- Move the RGB window to the black spots on your laptop screen.
- Leave it for 10-15 minutes.
- Once the time exceeds, close the window or tab.
This will revive the dead or stuck pixel on the screen of your laptop. Keep repeating this process until all the black spots are vanished.
Keep in mind that not all black spots can be repaired using software, especially if the issue stems from pressure damage or a faulty LCD panel.
3. Rub the black spots
Another thing you can do to repair black spots on laptop screens is the ‘Rubbing’ technique. When a liquid in an LCD display starts spreading, we can direct them to a different location by rubbing the dots.
Still confused? Here’s how you can repair black spots on laptop screens by rubbing:
- Turn off your laptop and cut off the power source if connected.
- Take a microfiber lint-free cloth.
- Start rubbing the affected area with a soft cloth or eraser in a circular motion on your laptop screen.
- Keep repeating the process for up to 15 minutes for each black spot.
Once you are done rubbing, check if the black spots have gone from your laptop screen. If the method works, you can repeat the same process for repairing other black spots.
4. Blow hot hairdryer on black spots

Another easier way to repair a laptop’s black spots is the “heat”. You can use a hairdryer on low heat to warm up the screen and potentially fix dead pixels.
Here are the steps to fix the black spots issue on laptop screens:
- Take a hairdryer and set it to low heat mode.
- Turn off your laptop and disconnect from the power source.
- Blow up the hot hair dryer on black spots on your laptop screen.
- Keep blowing up for the 10 minutes.
Once you are done blowing process, let the screen cool down and then check the black dots if they’ve gone.
It’s important to proceed with caution and research these methods thoroughly before attempting them, as they may not work for all types of black spots.
5. Reach out to a professional repair service
If any of the above processes don’t work, it would be great to reach out to a professional repair service nearby you. Therefore, you can take your laptop to a certified technician or an authorized service center that specializes in screen repairs. They will have the necessary expertise and tools to diagnose and fix the black spots on your laptop screen.
In such a case, most technicians might suggest you get your screen replaced. This will cost you a penny which depends on the laptop brand, screen type, and size.
Preventing black spots on your laptop screen
Prevention is always better than cure when it comes to black spots on laptop screens. You can minimize the risk of black spots, handle your laptop with care and avoid placing heavy objects on the screen.
Moreover, you can use a screen protector to provide an additional layer of protection against scratches and pressure damage. Also, don’t forget to regularly clean your laptop screen using the cleaning liquid and techniques.
FAQ: Repairing black spot on laptop screen
Can black spots on a laptop screen be fixed?
Yes, in some cases, black spots can be fixed using cleaning techniques, software solutions, or DIY methods. However, it's important to understand the underlying cause of the black spots and assess their severity before attempting any repairs.
Why do dead pixels cause black spots on laptop screens?
Dead pixels are individual pixels that stop functioning, resulting in black spots on the screen. When multiple dead pixels occur in close proximity, they can create larger and more noticeable black spots.
Can black spots on a laptop screen spread?
Yes, black spots caused by dead pixels or pressure damage are typically localized and do not spread. However, if the black spots are caused by a fault in the LCD panel, they may gradually increase in size or spread over time.
Is it worth repairing black spots on a laptop screen?
Yes, it worth repairing black spots on a laptop screen but it depends on situations. If the black spots significantly affect your viewing experience, it may be worth considering repair options. On the other hand, if the black spots are minor and barely noticeable, you may choose to live with them.