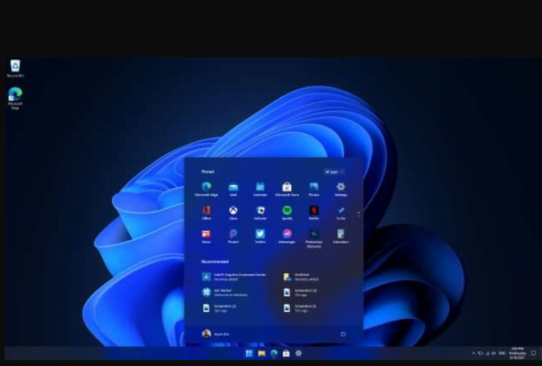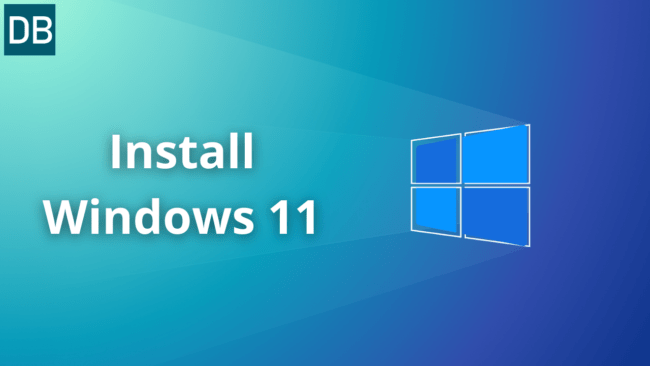Microsoft has rolled out Windows 11 for everyone with compatible devices. You can install Windows 11 on your PC and laptop, here’s a step-by-step guide on how to install Windows 11 for free.
Highlights:
- You can install Windows 11 on unsupported hardware.
- It requires you to bypass the security and hardware requirement.
- You have to bypass the TMP 2.0 check and create a bootable drive.
Contents
In a big event, Microsoft launched Windows 11 in October 2021. Earlier it used to run on the beta version which had a lot of bugs, but now the company has officially launched an improved version of Windows 11 for users with compatible hardware.
This version of Windows 11 comes with a new start menu, focused taskbar, rounded corners, cool animations, new wallpapers, almost every change. After Windows 11 beta version, many people are able to install the new official version of Windows on their PC and laptop.
Let us see further how to download and install Windows 11 for free.
Windows 11 build properties
| Product Name | Windows 11 |
| Version | Official |
| Build No | 22000.282 |
| Editions Available | Same as Windows 10 |
Windows 11 System requirements
- RAM: 4GB ram 64 bit.
- Hard disk space: 16 GB for 32-bit, 20 GB for 64-bit.
- CPU: 1 gigahertz (GHz) or faster processor or SoC.
- Screen resolution: 800 x 600.
- Graphics: Microsoft DirectX 9 or later with WDDM 1.0 driver.
Download Windows 11 ISO
First, you have to download the ISO file of Windows 11. You should note that this is a 64-bit ISO file, and cannot be installed on 32-bit Windows devices.
- Go to the official download page of Windows 11.
- Scroll to the download section.
- Select the Windows 11 Disk image (ISO) file.
- Select the preferred language and click on the download button.
- Now your ISO file will be downloaded.
Make a bootable USB drive for Windows 11
Once you have downloaded the ISO file, you need to make it bootable on a USB drive. For this, you will need a USB drive of at least 16GB. Next, to create a bootable USB drive, you can use Rufus. Thus now you have a 16GB USB drive, Windows 11 ISO file, and Rufus documents available.
Step 1: Go to ‘rufus.ie’ to download Rufus.
Step 2: Now install the Rufus and open it.
Step 3: Connect a USB drive to your PC.
Step 4: Now in the ‘Device‘ section, select a USB drive to flash.
Step 5: Next, choose Windows 11 ISO Image in the ‘Select‘ section.
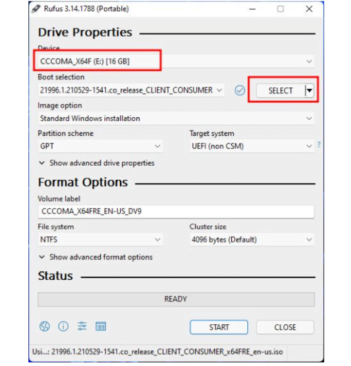
Step 6: Select partition scheme GPT or MBR. (MBR can only handle four primary partitions and 2TB of HDD space. GPT has no partition limit)
Step 7: Leave everything as it is and click on Start. This process will take at least 20 to 30 minutes to complete.
How to Install Windows 11
Step 1: Connect Windows 11 bootable USB drive to your PC or laptop.
Step 2: Now turn on or restart your PC and enter the boot menu by pressing the F12/F9 key. (Boot menu key can be different for different computers. Try pressing other keys like F2, F9, F11, Esc)
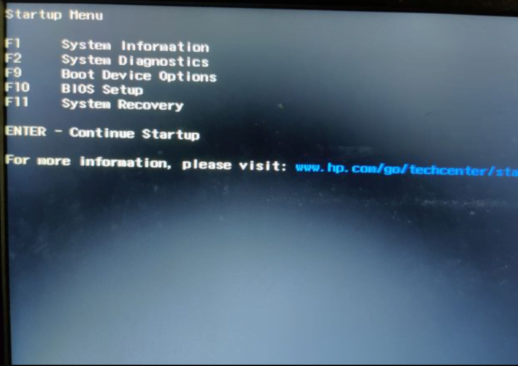
Step 3: Now, Select the USB hard drive that you created for Windows 11.
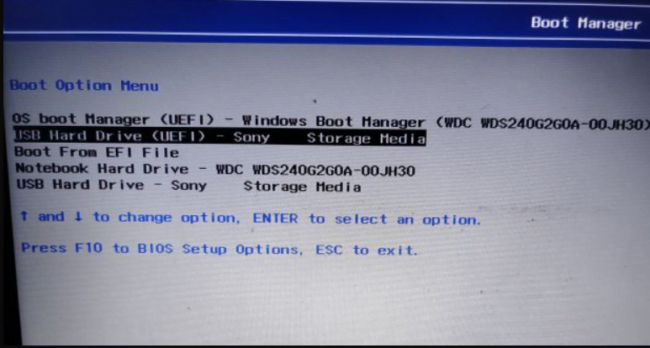
Step 4: Now you’ll be entered to the Windows 11 setup.
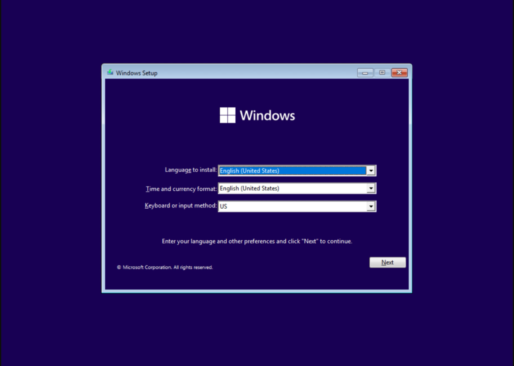
Step 5: Select the language, time, and keyboard input method as your region, then click on “I don’t have a product key” option and simply click on ‘Install now‘.
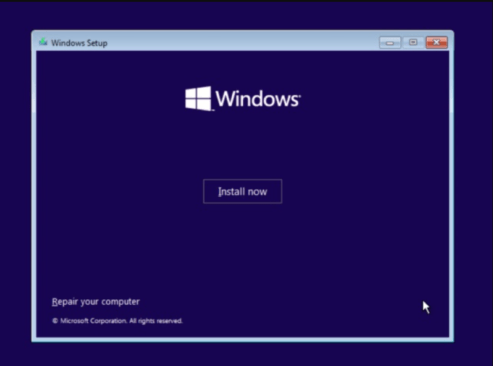
Step 6: Now create or select the partition, which you want to install the operating system.
Step 7: Now click Next and Windows 11 will start installing on your laptop and desktop.
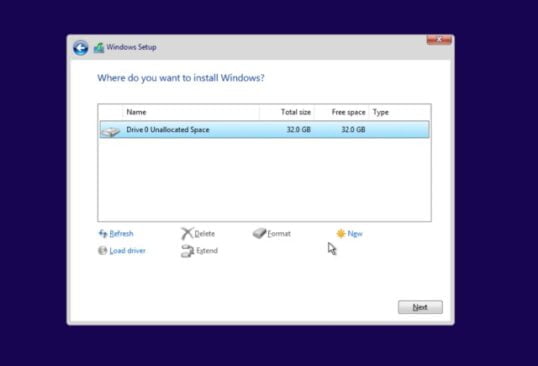
Step 8: Your computer will reboot, and a new setup page for Windows 11 OOBE will be shown on the screen.
Follow the on-screen instructions and sign in with your Microsoft account.
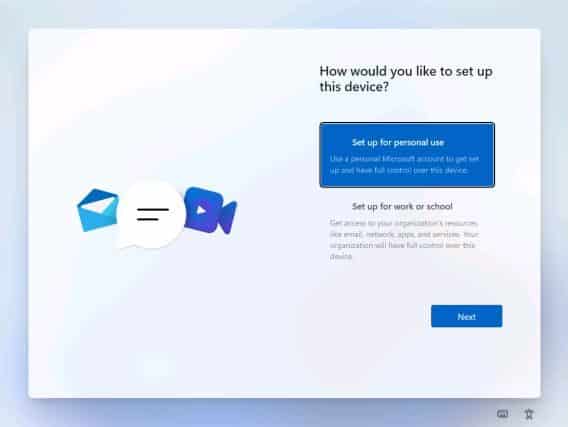
Step 8: After signing in to your Microsoft account, your Windows 11 will activate soon.
Now you have completely installed Windows 11 on your computer.