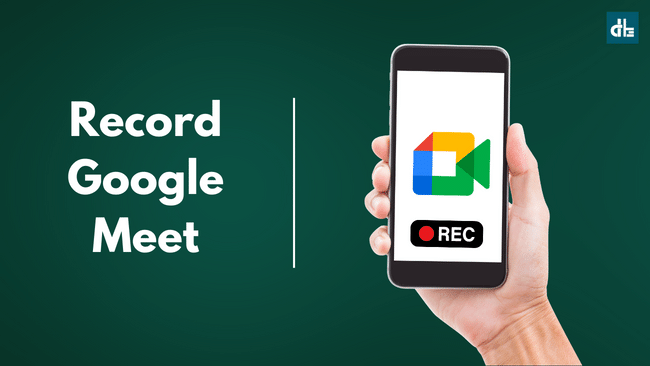You can record Google Meet using the recording option available within the app. Here are 3 simple steps to record Google Meet.
It is one of the great features of Online meeting platforms to record the meeting which can be watched later as per convenience. It helps to revisit the meeting again after the meeting ends to take specific notes or to listen to a specific point of discussion.
Google Meet offers a feature to record the meeting. Do you also want to record Google Meet? There is a lot of confusion and questions regarding this topic. Today, we are going to understand how we can record.
Contents
Before recording Google Meet
First of all, you need to understand that you won’t be able to record the Google Meet if you have a free version of Google Meet otherwise you have to take a subscription for the Google Workspace Individual Plan. Still, if your Google account is connected with an organization or company then you have to go for the paid version of Google Meet.
You need to also keep in mind one thing, you can only record Google Meet when you are attending calls through your computer. Attending a meeting through mobile will not give you a recording contract otherwise, It will notify you, only when someone starts or stops the recording.
These are the possibilities where you can record the Google Meet. Now, Let’s have a look at the steps to record.
How to record Google Meet
Step 1: Join or start Google Meet on your computer.
This is the first step and obvious step to follow for recording good meet discussions. Again, Keep in mind that you have to attend through your computer.
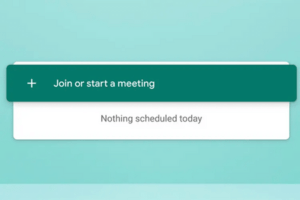
Step 2: Click on the activity icon on Google Meet
You will find an icon on the screen of Google meet named ‘Activities‘. You need to press this icon, here you will find options for the Google meet recordings.
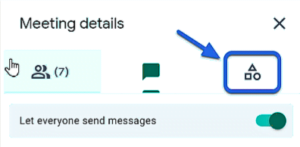
Step 3: Options for recording on the pop-up screen
It is the final step to record a Google meet. You need to just click the ‘Recording‘ button and the start button on the pop-up. If you have to stop the recording, then again go to the activity and click ‘Stop recording‘. The meeting will automatically be saved as per your location.
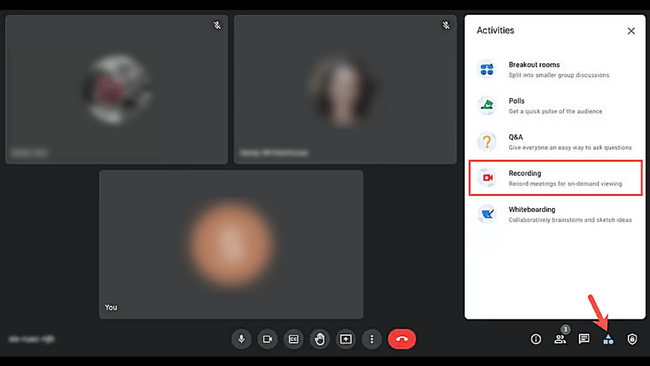
These are the easy steps to follow to record the meeting on your computer. In three steps you can record your discussion in Google meet. Users can find recording files in the folder of Google drive. The link can be shared or the file can be downloaded to the device.
How to record a Google Meet on mobile?
As we have already discussed above, there is no direct way to record Google Meet on your mobile but you can indirectly record Google meet through external recording software. You need to download a mobile screen recording app on your device.
Once you start meeting in Google Meet, you need to start recording the application you have downloaded. External recording applications will record the mobile’s screen and audio automatically. This is the easiest way to record Google Meet. The recording application will save recorded videos in your gallery. It can be recorded even if you are not a host or co-host.
Quick tip: Google Meet can be recorded on a mobile or computer even without having a subscription or paid version of Google Meet. You need to download a screen recording application on a mobile or computer and start recording through these applications.
How to share or download a Google Meet recording
Finally, You have recorded your Google Meet session but how to share or download the meeting? It’s simpler than recording a Google Meet. All the recordings will be saved in the Google drive specific folder in the drive.
Step 1: Sharing file through email address.
Google allows you to share the file by entering the email address of the receiver. Click on the blue share button at the top of the screen.
Step 2: Enter the email address on the pop-up screen.
In this step, you need to enter the email address and add the people in this group. Once you enter the email, the file will automatically share with the people with whom you want to share it.
Step 3: Alternative method to share.
You can also share the recorded files through the link of Google drive. You need to click on the Link button. The pop-up screen on the link will be apparel. Just copy the link and share.
You also download files by clicking on the right file and you will see the download option.
Frequently asked questions (FAQs)
Is Google meet notifying you when the meeting starts?
Yes, once you start recording, Google meet will show you a notification that you are being recorded and once you stop meeting, it also shows the meeting stopped.
Where can I find the Google meet recorded file?
The recorded files will automatically be saved to Google drive in the folder named “Meet Recordings”. It is easy to locate in Google drive. Later, It can be downloaded to the device.
What should I do, if I don’t have a paid version of Google Meet?
As discussed above, You can use the third part recording applications at the time of attending a meeting on mobile as well as computer.
Do I need to install Google Meet for a meeting?
If you are using a computer, You can attend meetings without Google meet software through any browser. In the case of mobile, you can attend calls through the Google meet application.
►Read More:
Final thoughts
These are the ways by which you can record Google Meet discussions on your computer or mobile through direct or indirect ways. It’s a good idea to record a Google Meet for future reference. We have discussed the simple methods for recording your meeting using Google Meet’s built-in feature. It will be available through the premium Google Meet app. If you are the meeting’s organiser or co-host, you can easily record it.
Otherwise, We have also seen the indirect ways through which Google Meet can be recorded. It is also a good way to record through external recording meetings especially if you are not able to record directly through the Google Meet application feature.
The second option to record Google Meet is more common nowadays and many people use an external application for this. Now, all your confusion regarding Google Meet recording will be solved through this article.