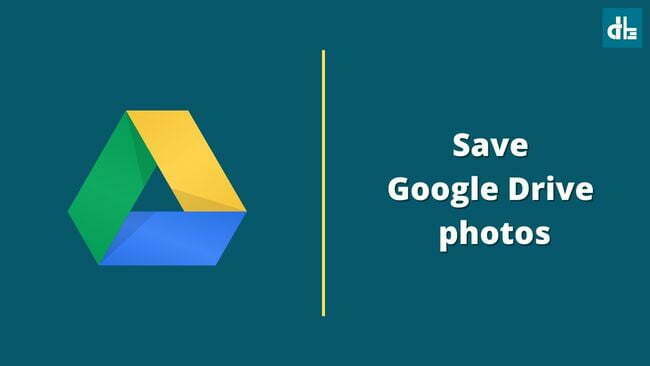One of the most useful cloud storage services is Google Drive. It enables you to save, share, and sync data, including images. Today we’ll discuss how to save Google Drive photos to a gallery.
Google Drive is used in a variety of organizations, particularly those dealing with large amounts of data, such as schools, banks, and businesses. One of the application’s unique advantages is that it can be used on all devices, including PCs, Android phones, and iPhones.
You can use the Internet to access your stored data from the Google Drive cloud. Whether it’s a PC, an Android phone, or an iPhone. You can keep the images or data in your gallery.
You cannot access data (pictures, music, audio, video, and more) stored on Google Drive if your device is not connected to the Internet. In this article, I’ll show you how to save Google Drive photos to the gallery from your Android phone, iPhone, or PC.
Contents
How to save Google Drive photos on Android

On Android smartphones, there are two ways to save Google Drive photos to the gallery. To begin, you can download them directly from the Google Drive app. Second, you can email a copy of your photos to someone or save them as a pdf file to your device.
1. Save Google Drive photos to the gallery by downloading
You can save your Google Drive photos directly to your Android device to save them. In this way, the downloaded photos will be saved in your device’s internal storage and will start showing up in your phone’s gallery.
To save Google Drive photos to the gallery, follow these steps:
1. Open the Google Drive app on your Android phone.

2. Find the photos and videos that you want to download.
3. Once found, tap on three dots situated at bottom of the image.

4. Now, a new menu with options will appear, just tap on the Download.

5. This will download and save the photos to the phone’s gallery.
2. Save Google Drive photos to the gallery by sharing
You can save your photos from Google Drive to your phone’s gallery by sharing them via email or saving them as a PDF file.
To save Google Drive photos to your Android phone’s gallery, follow these steps:
1. To begin, open the Google Drive app on your Android device.
2. Search for the photos or videos you want to save.
3. Now, select the photo and tap on the three dots at the bottom of the image.
4. From the popup menu, select ‘Send a copy.’

5. Then select the Print option.

6. Select ‘Save as PDF’ and then tap the download icon.

7. Just rename your file and tap on ‘Save‘.

8. Done.
After following the above steps correctly, your photos and videos will be saved on your internal storage and you’ll be able to see them on your phone’s gallery.
How to save Google Drive photos on iPhone
You can save your Google Drive photos on iPhones too but you’ll need to download the Google Drive app first as it doesn’t come preinstalled on iOS devices.
To save Google Drive photos on your iPhone, follow these steps:
1. Open the App Store on your iPhone.
2. Install and launch the Google Drive app.
3. Next, sign in with your Google account.
4. Then, locate the Google Drive photos you want to save to your iPhone.
5. Now, click the ‘three dots icon‘ next to the image.

6. Tap on ‘Send a copy‘.

7. Select ‘Save Image‘.

8. Done.
As a result, your Google Drive photos will be saved on your internal storage and will begin to appear in the gallery on your iPhone.
►Read More:
How to save Google Drive photos on a PC
If you want to save Google Drive photos on your PC, all you need is a good web browser like Chrome, Edge, or Firefox. You must use your browser to access the Google Drive website and download the desired photos directly by searching for them.
Follow these steps to save photos from Google Drive to your PC:
1. Launch Google Chrome on your computer.
2. Visit ‘drive.google.com‘ and sign in with your Google account.
3. Now, look for the photos and videos in Drive you want to download.

4. Once found, right-click on the image and select Download.

5. Now, rename the file and click on Save.

6. Done.
Following the steps outlined above, your Google Drive photos and videos will be downloaded to your PC.