No one enjoys waiting, especially in today’s fast-paced world where we’re accustomed to lightening fast computers and gadgets. And if you have a slow computer, we don’t need to mention how frustrating it is to wait.
So what causes a computer to run slowly? Most of you might not think of it just considering that your computer might get slow because of getting old or due to component failure.
But wait, that’s not the whole case. Before you rush to buy a new computer, let me know you the good news that you can still make your computer faster by following the tips and tricks that we’ve mentioned in this blog.
But before that let’s take a look at why a computer starts running slow.
What makes a computer run slow?
There are numerous reasons for a computer to get slow, however, one of the main reasons for a computer to run slow is day-to-day usage for a long time with bad practices. For instance, not maintaining the components, cases, and cables and cleaning its dirt as well as the operating system might slow down your computer.
12 Ways to make a computer run faster
- What makes a computer run slow?
- 12 Ways to make a computer run faster
- 1. Clean up your computer chassis and components
- 2. Check your hard disk space
- 3. Close unused tabs or programs
- 4. Uninstall unnecessary programs
- 5. Stop unnecessary programs from starting when the computer boots.
- 6. Change power plan to high-performance mode
- 7. Clean up temporary files
- 8. Always shut down or restart your computer
- 9. Scan for system viruses
- 10. Add RAM to your computer
- 11. Run disk defragment
- 12. Run disk cleanup
- The bottom lines
If your computer is running slowly while performing any task, you can fix it manually right away by following some easy steps. Keep reading this blog post as we’ve step-by-step covered the 12 ways to make your computer faster:
1. Clean up your computer chassis and components
The first and most important step is to thoroughly clean your computer chassis and all of its components. This is essential because dirt or stains on a computer chassis or components clog your fans, vents, and heatsinks, reducing airflow and cooling capacity.
As a result, your computer’s hardware may malfunction and slow down its performance.
When you notice a drop in performance, clean your PC‘s case and components with a microfiber cloth and appropriate liquids.
2. Check your hard disk space
Another important thing you should do is check the space on your computer hard disc to see if it is full or has some free space. This is because when a computer has low storage space, the operating system struggles on saving temporary files that are used to run programs.
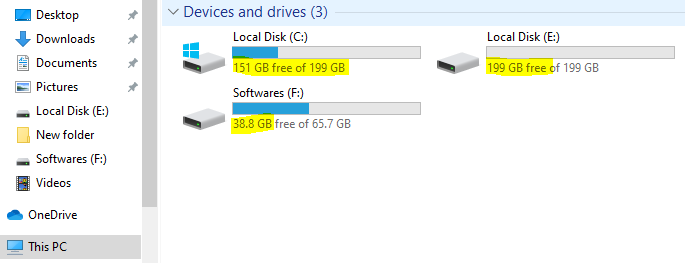
You can check your hard disk space in Windows by following the steps below:
- Open the ‘Explorer‘ from the Start menu or taskbar.
- Go to ‘This PC‘ from the left sidebar.
- The available space on your drive will appear under Devices and Drives.
So, if your computer is running out of storage space, try freeing up some space or consider purchasing more hard drives. This will significantly improve the performance of your computer.
3. Close unused tabs or programs
Whether you are a working professional or a student, you may be required to work with multiple tabs or programs at the same time.
When you forget to close those programs or tabs, that’s when the real trouble begins. When programs are left open on a computer, whether you are working or not, they consume a lot of memory. This causes the computer to slow down due to a lack of memory.
As a result, always try to close unnecessary tabs and programs after working, especially if your computer has limited memory. Once completed, you will notice a significant improvement in the performance of your PC.
4. Uninstall unnecessary programs
It is much better to remove any unnecessary programs from a computer, especially if they are installed on the main operating system partition (typically the ‘C’ drive). This will free up the captured disc space, allowing programs to store more temporary or needed files.
To uninstall a program on Windows PC, follow these steps:
- Open the ‘Control Panel‘ from the Start menu.
- Go to ‘Uninstall a program‘ under the Programs section.
- Select a program and click on ‘Uninstall‘.
So, if you uninstall a program correctly, you will notice significant improvements in your computer’s performance.
5. Stop unnecessary programs from starting when the computer boots.
Apart from system files, computer memory consumption skyrockets as it loads up other programs and software in the background.
Nowadays, software and programs are programmed to run automatically when they boot up. However, you can prevent this by removing these unwanted programs from the startup list.
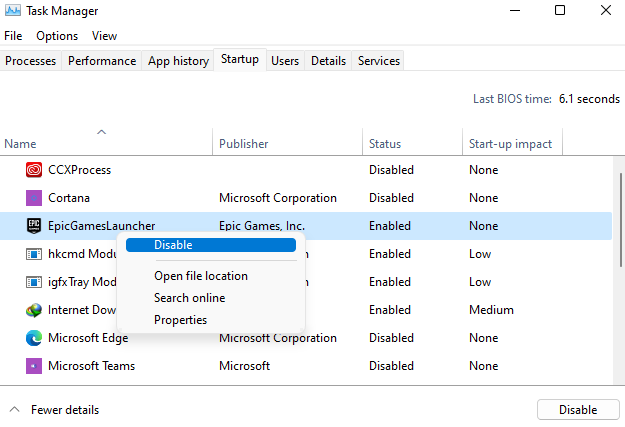
In Windows, there are two ways to prevent a program from running on startup:
Method 1: Using Task Manager
- Open the Task Manager by pressing Ctrl + Shift + Esc on the keyboard.
- Navigate to ‘Startup‘ from the tabs.
- A list of programs that run automatically when the system boots up will now appear.
- Right-click on any program you want to stop and choose ‘Disable‘ from the options.
The selected program will now be prevented from starting when the computer boots up. Repeat the procedure to prevent all unnecessary programs from starting.
Method 2: Stop unnecessary programs from startup using MSConfig
- Open the Run program by pressing the Window + R key on the keyboard.
- Type ‘msconfig‘ on the address bar and press ‘Ok‘.
- Right-click on the unwanted program and select ‘Disable‘ from the options.
The program will now be disabled at startup and will not run in the background after booting up. Disable all unnecessary programs in the same way.
6. Change power plan to high-performance mode
When your computer is slow, it is possible that it is in low-performance or battery-saving mode. The battery-saving mode and balanced mode are configured to protect the system’s battery by reducing performance.
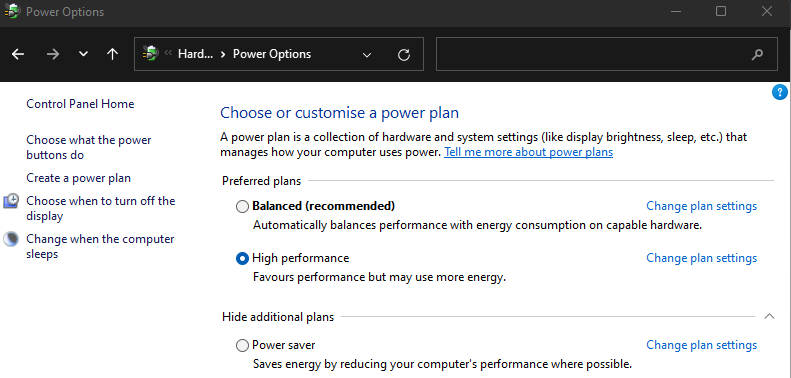
You can increase the speed of your computer by changing the power plan. Here’s how you can the power plan in Windows:
- Open the Control Panel from the Start menu.
- Go to ‘Hardware and Sound‘.
- Navigate to ‘Power Options‘.
- Change the preferred plan to ‘High performance‘.
When you switch to high-performance mode, you will notice an increase in computer performance. It should be noted that the changes might drain the battery faster than usual.
7. Clean up temporary files
Every time you boot a computer or use applications, a lot of temporary files are created and stored on your computer. It takes up a lot of your storage and slows down your system.
If you feel your system runs slowly, you should try cleaning up the temporary files from your computer.
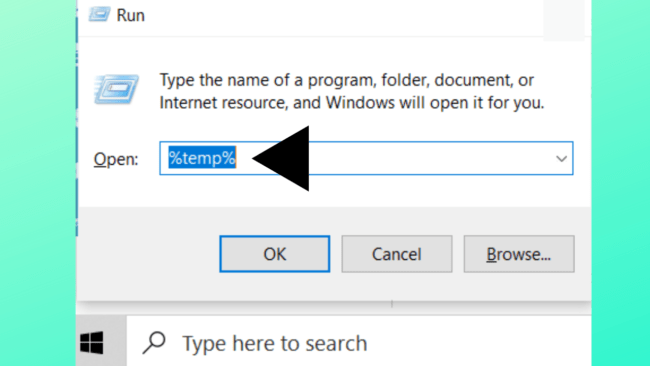
To delete temporary files, press ‘Windows + R‘ and then enter ‘%temp%‘ in the address bar. Now, delete all existing files by selecting all with the ‘Ctrl + A‘ key and pressing the ‘Shift + Delete‘ key on the keyboard.
Repeat this process weekly and you’ll notice improvements in your computer’s performance.
8. Always shut down or restart your computer
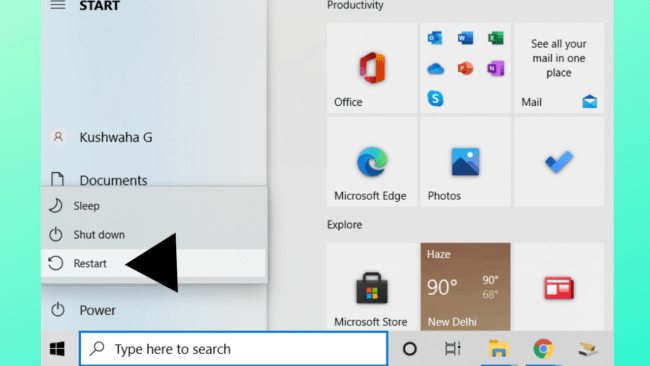
When it comes to for a time turning off a computer, most computer users prefer Sleep or Hibernate. The reasoning behind this is that it makes it easier to resume the computer from where it was left. It is more common among laptop users because it only requires folding off the screen.
This is where the issue arises. But how exactly?
Both sleep and hibernate modes cause data to be stored in the computer’s memory. Memory can become overloaded as more processes and applications run in the background, causing your computer to slow down or freeze.
So, always choose ‘shut down’ or ‘restart’ and only ‘sleep’ when absolutely necessary.
9. Scan for system viruses
One of the most common causes of a computer slowdown is infection with viruses, trojans, and other malicious files. When a system is compromised, it begins running hidden programs and attacks in the background, which consume a large portion of a computer’s memory.
You can use any antivirus software to scan your system for viruses on a regular basis to ensure that your system is not compromised. If you find any suspicious items, you can remove them and restore your computer’s high performance.
For scanning a system, you can use any anti-virus software (free or paid), but the Virus Protection and Security feature in Windows 10 and 11 is excellent. So, if you don’t want to spend money on antivirus software, avoid all free antivirus software except Windows’ inbuilt security.
10. Add RAM to your computer
The more programs you run, the more RAM you’ll need. If your computer has insufficient RAM, it will be unable to process large programs and software. Additionally, if you open multiple tabs and windows at once, the computer may slow down.
You can see how much RAM a specific program or the entire computer is using. This will allow you to determine whether you should upgrade your RAM or not.
Follow the steps below to check memory usage in your Windows PC:
- Open the Task Manager by pressing ‘Ctrl+Alt+Esc‘ on your keyboard.
- Go to the ‘Performance‘ tab.
- Click on the ‘Memory‘ from the side panel.
You’ll now see a memory usage graph and numbers displaying RAM stats in real-time. If the available RAM in your computer is less than 25%, you should consider adding or upgrading the RAM.
It should be noted that adding RAM will not make your computer faster, but it will allow you to open multiple tabs at once.
11. Run disk defragment
This may sound technical, but when you add or remove a file, it changes the capacity of your hard drive, which can be seen in the properties. But that’s not all; there’s more to it than meets the eye.
For instance, when you delete a file from your hard drive, it disappears and storage space gets free. However, the data and its space remain until or unless replaced by a new file. This results in a breaking pattern in data storage known as disk fragmentation.
Defragmenting a disk can help to reorganise fragmented data and optimise the hard drive. This will make the hard drive work more efficiently, ultimately improving the performance of your computer.
To defrag your hard drive, use the Deframent and Optimise drive program, which is included with Windows by default.
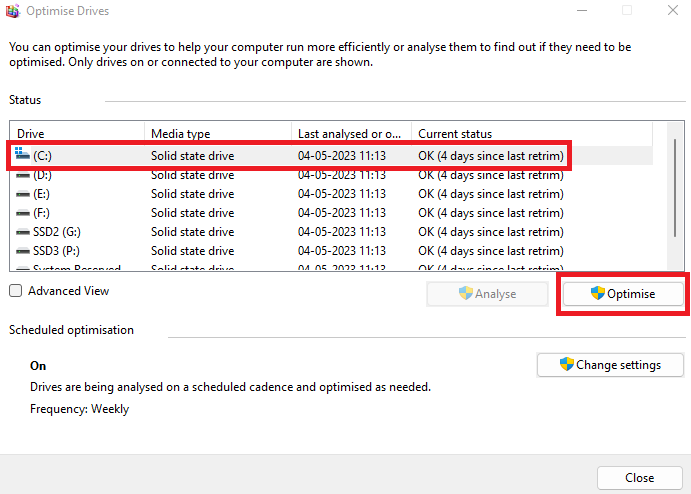
Follow the steps below to defrag your hard drive on Windows:
- Click the ‘Windows Start menu‘.
- Type ‘defragment‘ and click on search.
- Open the ‘Defragment and Optimise Drives‘ program.
- Select a partition drive you want to defrag.
- Click on ‘Optimise‘.
Your hard drive and partition will now be analysed and optimised. This could take a few hours depending on how much fragmentation is retrieved during analysis.
Your computer’s performance will noticeably improve after the hard drive has been defragged.
12. Run disk cleanup
Removing temporary files, unnecessary system files, and emptying the computer’s recycling bin results in faster performance. Apart from freeing up space, it lets Windows in recreating the cache files that were previously used to open the program quickly.
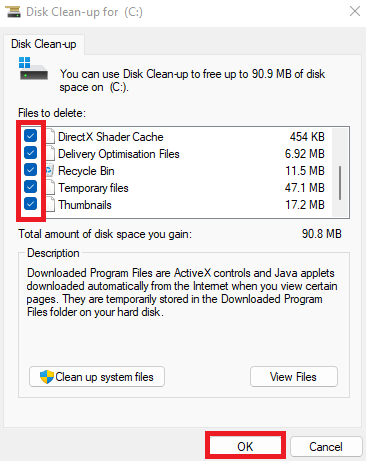
Windows comes with a Disk Cleanup program preinstalled. You can use the program to completely clean your hard drive. Follow these steps to use Disk Cleanup on Windows:
- Click on the ‘Windows Start menu‘.
- Type and search ‘Disk Cleanup‘.
- Open the ‘Disk Clean-up‘ program.
- Select a drive you to clean up and click ‘Ok‘.
- Now select the files from the list you want to delete from by checking the box.
- Lastly, click ‘Ok‘.
The system will now perform disk cleaning, which may take a few minutes. After you’ve finished cleaning up, you’ll notice an improvement in performance after 2 or 3 restarts of your computer.
The bottom lines
The 12 methods listed above are good practices for making a computer faster. You can use these tips and tricks on a regular basis to keep your computer from becoming slow again. Following the methods outlined above will result in a significant improvement in the performance of your computer.
Increasing the speed of a computer is not limited to that. You can also give your computer a boost by upgrading its hardware, such as RAM, processor, and HDD to SSD.


