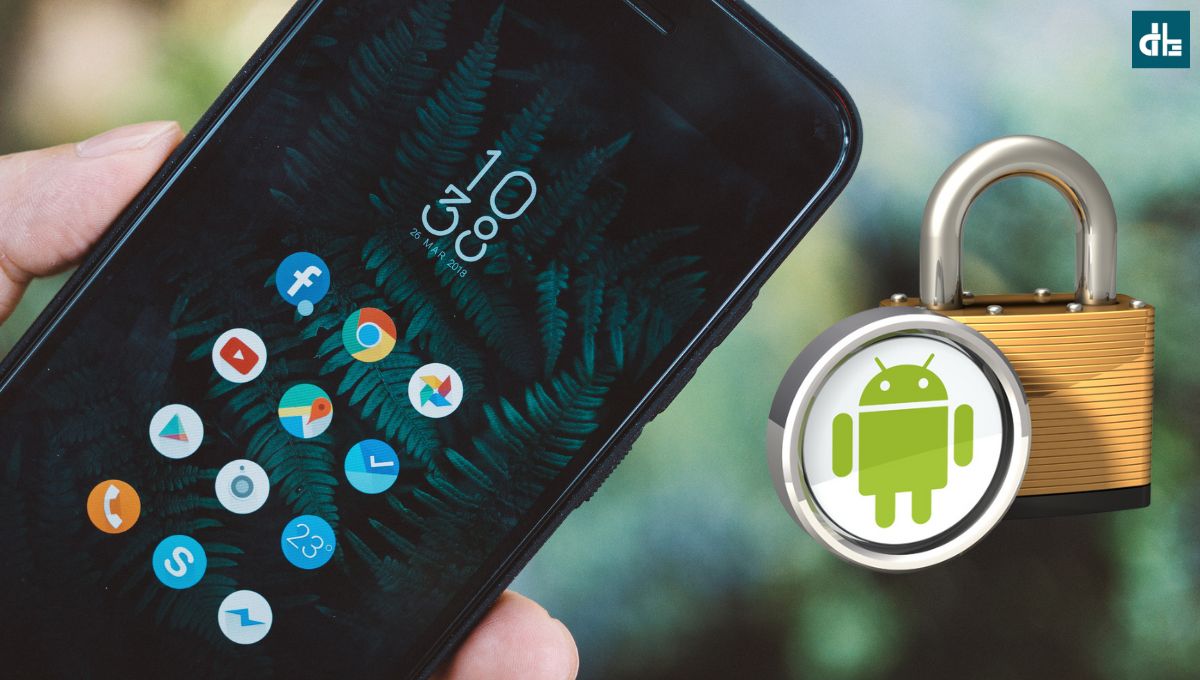- You can lock apps on your Android device using the built-in app locker feature. Alternatively, you can use third-party app locker apps to secure your important apps.
- To lock your Android apps, go to Settings > Apps > App Lock. Next, enable app locking by toggling it on and then set up a PIN, password, or pattern as the lock. Lastly, select the apps you wish to lock.
- To lock the apps on your Android device using the third-party locker apps, go to the Google Play Store and search for the “Norton App Lock” app, then install it. Now grant all permissions and select a lock method. Finally, select which apps you want to lock.
We all have, from social media, gallery, and chatting to banking and investing, every app installed on our smartphone.
Now, if you are using an Android phone, you might be aware of how, unlike iOS devices, vulnerable Android devices are.
Despite of Android’s own security and privacy features, it is crucial to lock important apps separately for the best protection layer.
You can lock apps on your Android device using the built-in app locker feature. Alternatively, you can also use the third-party app locker apps to lock your important apps.
This in-depth step-by-step guide will help you learn how to lock apps on Android using in-built app locker feature as well as via third-party locker apps.
How to lock apps on Android (2024)
Android users running version 7.0 or later have the advantage of built-in system support for app locking. But don’t worry if you don’t have the latest Android phones with these features; there are plenty of apps in the Play Store that allow you to lock apps using PIN, password, or fingerprint security. With that said, let’s get right to the methods.
Method 1: Using built-in app locker
You can lock your apps on your Android phone with a PIN or password using its built-in app locker. This is one of the best ways to lock apps on Android. Besides this, if are using an Android phone with version 10 or later, you can also use your fingerprint to lock apps.
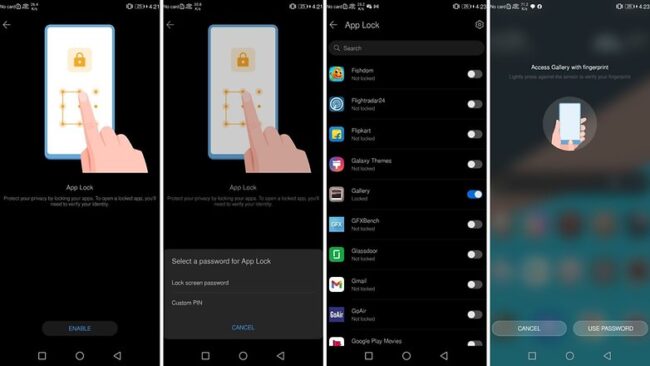
Follow the below steps to lock apps on Android using the built-in app locker accordingly:
Xiaomi, Redmi, Mi, POCO
Step 1: Go to “Settings“.
Step 2: Scroll down and tap on “Apps“.
Step 3: Tap on “App lock” and then tap “Turn on“.
Step 4: Set up a PIN, password, or pattern for apps you want to lock. Next, add your Mi account or skip it if you don’t want to.
Step 5: Now, select the apps you want to lock. Done.
OnePlus
Step 1: Go to “Settings“.
Step 2: Scroll down and tap “Privacy” and head to the “Privacy” section.
Step 3: Tap “App locker” and select “Settings” from the popup message.
Step 4: Now choose your preferred lock method and set it up.
Step 5: Finally, toggle on the “App lock” and select the apps you want to lock.
Samsung
On Samsung devices, you can use Secure Folder to store your apps, media, and other files securely. The feature uses the Samsung Knox security platform to encrypt stored data.
Step 1: Open the “Settings” app.
Step 2: Head to “Biometrics and security“.
Step 3: Tap on “Secure Folder“. Make sure you’re already signed in with your Samsung account.
Step 4: Grant all the permissions requested by the Secure Folder.
Step 5: Choose and set up the lock method of your choice and tap “Next” — you can use a fingerprint, PIN, pattern, or password. Now, a shortcut to the Secure Folder will be added to your home screen.
Step 6: Finally, open the “Secure Folder” and tap on the “plus icon” on top. Now select the apps you want to lock and tap “Add” at last.
Huawei / Honor
Step 1: Open the “Settings” app.
Step 2: Scroll down and tap “Security“.
Step 3: Tap “App Lock” and toggle “Enable“.
Step 4: Set up a lock method and select the apps you wish to lock.
Method 2: Using third-party apps
Android smartphones with older system versions do not come with a built-in app locker. Thus, you can lock your Android apps using third-party app lockers like Norton App Lock which we’ve used in this tutorial below.
Follow the steps to lock apps on Android using the Norton App Lock third-party app:
Step 1: Download the Norton App Lock from the Play Store.
Step 2: Open the app and tap on “Agree & Launch“.
Step 3: Now, grant Norton App Lock the permission to draw over other apps.
Step 4: Next, enable accessibility settings for the app by tapping on “Setup“.
Step 5: Now, choose a lock method for your apps such as PIN, pattern, or Fingerprint.
Step 6: After that, choose a Google account for recovery. This is required in case you forget your app lock password.
Step 7: At last, select the apps you wish to lock.
That’s all. Your desired apps on your Android device will be locked with your preferred lock types.
Some tips and tricks for app locking
- Double Down: You can combine built-in app locking with a trusted third-party app for double the security.
- Invisible Ink: Disable the pattern visibility on your phone to draw unlock patterns without letting anyone know.
- Password Power: Choose complex, unique passwords and avoid obvious patterns or personal info.
- Fake Out: Use an app locker that allows decoy PINs or fingerprint locks to mislead the prying eyes.
- Time Lock: You can schedule apps to lock and unlock automatically based on your routine.
- Update Regularly: Keep your device software and app lock apps up-to-date for optimal security.
FAQs
Do I need an app to lock apps on Android?
No, you don't need any specific app to lock your installed on Android if you've a latest device. Most Android devices have built-in app locking features in their Security settings. However, third-party apps offer more features and granular control.
What apps should I lock on my Android?
You should only lock your Android apps that contains sensitive data like banking, social media, messaging, or private photos. You might also consider locking productivity apps during personal time or restricting children's access to specific apps.
Are app locks really secure?
Yes, app locks can be secure and safe but only if you choose trusted app lock apps from the Play Store and opt for strong passwords or biometrics.
What should I do if I forget the app lock password?
If you forget the app lock password, you can usually reset it by going to the app lock settings or using your device's security settings. You may be required to verify your identity through your Google account, fingerprint, or another method depending on your device or used app.
Can I lock individual files within apps?
It depends on the app and the features it offers. Some apps, especially those designed for file management or privacy, may allow you to lock individual files or folders within the app. Check the app's settings or documentation for specific instructions.
Does locking an app affect its functionality?
No, locking an app typically doesn't affect its functionality. However, certain features within the app may require authentication before access. For example, a locked messaging app may ask for a password before allowing access to messages.