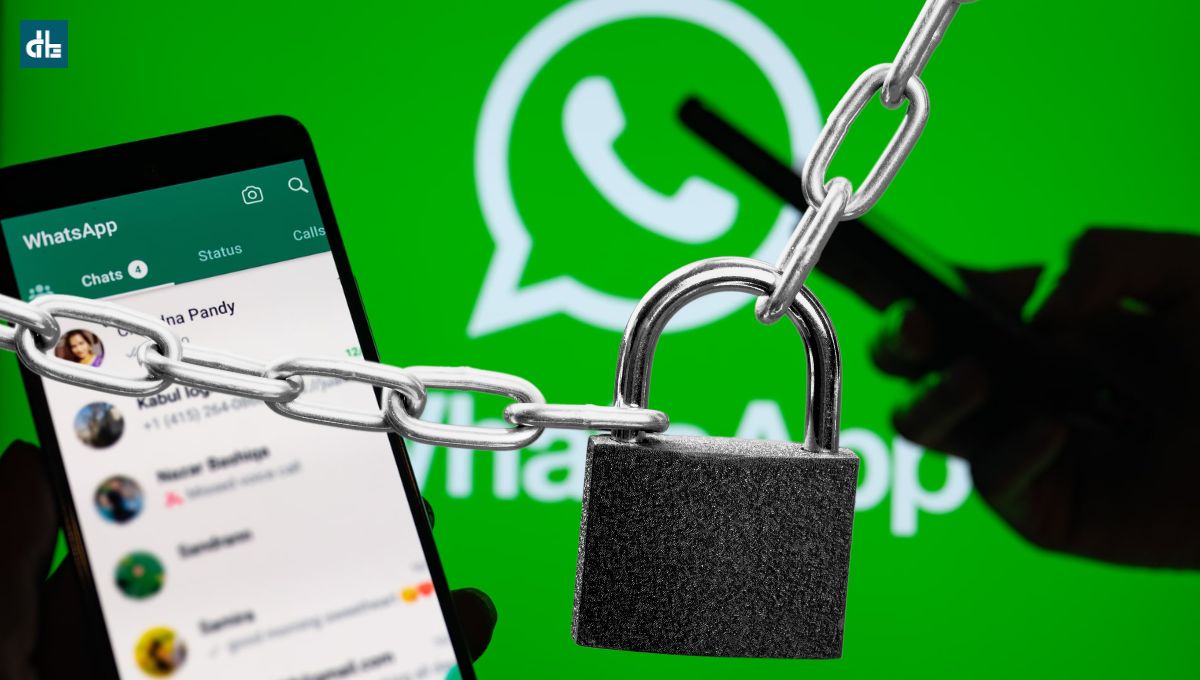- Locking your WhatsApp can add an extra layer of security to your chats and media.
- WhatsApp allows you to lock the app on Android, iOS, laptop and even the web version using its App lock feature.
- To lock WhatsApp on Android, go to Settings > Privacy > App lock and toggle on the “Unlock with biometric” feature. Now, set an unlock method such as fingerprint, face recognition, or another identifier. This will now lock your WhatsApp automatically based on the time duration you specify in the settings.
Your chats on WhatsApp are always safe, no matter which device you are using. This is all because of the end-to-end encryption feature that Meta uses on WhatsApp chats.
However, sometimes, you may feel it’s still not enough to protect your privacy. Especially, if you sometimes share your phone or computer with others. This is where locking WhatsApp comes in handy.
Back in 2019, WhatsApp rolled out a feature to lock the app using fingerprint (for Android) or FaceID (for iOS) for better security. You can use this feature to lock your WhatsApp to add an extra layer of security to your conversation.
In this step-by-step guide, we will look at how to lock WhatsApp on Android, iOS, laptop, and Web (client) using its App lock feature.
How to lock WhatsApp on Android
Step 1: Open WhatsApp on your Android device.
Step 2: Tap on the three-dots menu in the top right corner and go to Settings > Privacy > App lock.
Step 3: Enable the “Unlock with biometric” feature by toggling on the option.
Step 4: Set your preferred unlock method (fingerprint, face, or pattern unlock if your phone supports it).
Step 5: Lastly, select the automatic lock duration such as immediately, after 1 minute, or after 30 minutes.
That is it. Your WhatsApp will now be automatically locked based on the time duration you specify. When you open the app, you will be prompted to unlock it with your fingerprint, face ID, or any other method you have selected.
How to lock WhatsApp on iOS
Step 1: Open WhatsApp on your iPhone or any iOS device.
Step 2: Navigate to Settings > Account > Privacy > Screen Lock.
Step 3: Enable the “Require Face ID” option by tapping on the toggle-on.
Step 4: Confirm it by using your Face ID.
Step 5: Choose an automatic lock time duration such as immediately, after 1 minute, after 15 minutes, or after 1 hour.
Done. Your WhatsApp will now be automatically locked on your iOS device after the time you set. You will now always be required to unlock the app using your Face ID.
How to lock WhatsApp on laptop & web
Step 1: Open the WhatsApp application on your laptop or web version.
Step 2: Click on the three-vertical-dots menu on the top right and head to Settings > Privacy > App lock.
Step 3: Select “App lock” and set a password as you wish. Make sure your password consist of at least 6 to 128 characters, and may only contain letters, numbers, and common punctuation.
Step 4: Once entered your password, click “Ok“.
Step 5: Finally, set your WhatsApp to lock automatically After 1 minute, After 15 minutes, or After 1 hour.
This will now make your WhatsApp to automatically lock on your laptop or Web version after the duration you specify.
FAQs
Can I lock WhatsApp directly within the app itself?
Yes, you can lock WhatsApp directly within the app itself on Android, iOS, laptop, and web version by using its built-in App lock feature.
What if I forget my WhatsApp lock code or password?
If you forget your WhatsApp lock code or password, on phone or desktop, you can simply uninstall and reinstall the app to start from new setup. But, keep in mind that this will delete all of your data if you don't have any backup. On WhatsApp web, you can simply unlink and relink your account to a fresh start without code.
Is using a fingerprint or face unlock secure for WhatsApp lock?
Yes, while convenient, fingerprint and face unlock are generally considered less secure than strong passwords or PINs. They can be fooled under certain circumstances.